Pas foto ukuran 4×6 memang menjadi kebutuhan untuk melengkapi berkas-berkas penting seperti pada saat mendaftar sekolah maupun melamar pekerjaan. Namun siapa sangka, bahwa untuk mendapatkannya maka bisa melalui cara cetak foto 4×6 di Word.
Jadi bagi Anda yang tidak mahir dalam mengoperasikan Photoshop, atau tidak memiliki kemampuan dalam bidang editing foto masih tetap bisa melakukan pekerjaan ini sendiri. Karena penggunaan Microsoft Word bisa membantu mendapatkan pas foto ukuran 4×6 dengan mudah.
Bahkan tidak hanya bisa mendapatkan pas foto dengan ukuran tersebut, pas foto dengan ukuran lainnya juga bisa diperoleh. Untuk informasi lebih lanjut mengenai cara untuk mendapatkan pas foto melalui Microsoft Word, mari simak artikel di bawah ini:
Cara Cetak Foto 4×6 di Word
Mendapatkan pas foto untuk keperluan dalam pemberkasan tidak harus datang ke studio foto. Jika memiliki kemampuan dalam menjalankan aplikasi pengolah kata di laptop, yaitu Microsoft Word maka sudah bisa memberi keuntungan tersendiri.
Karena tidak hanya bisa digunakan untuk membuat sebuah dokumen, namun Microsoft Word juga bisa menjadi media untuk membantu dalam mengedit pas foto ukuran 4×6. Jadi tidak perlu mengeluarkan biaya lagi untuk membayar jasa untuk mengambil dan edit foto.
Adapun cara yang dilakukan untuk memperoleh pas foto ukuran 4×6, maka bisa mengikuti langkah-langkah berikut ini:
1. Siapkan foto yang akan dicetak

Langkah pertama sebelum mengaplikasikan cara cetak foto 4×6 di Word yaitu harus menyiapkan foto terlebih dahulu. Sebelumnya pastikan juga bahwa background yang digunakan pada saat mengambil foto sudah sesuai dengan ketentuan.
Selain itu, perhatikan juga penerangan yang digunakan pada saat mengambil foto. Hal ini agar hasil foto yang didapatkan jernih dan jelas, serta memiliki kualitas yang baik. Karena dalam pengambilan foto, penerangan menjadi hal utama yang bisa mendukung kualitas foto yang dihasilkan.
Jenis file foto yang digunakan yaitu bisa yang memiliki format jpg, png maupun jpeg.
2. Buka Microsoft Word dan tambahkan foto ke dalam lembar kerja yang aktif
Selanjutnya yaitu membuka aplikasi Microsoft Word untuk membuat lembar kerja baru, sebagai tempat untuk menempatkan foto yang akan diedit. Cara menambahkan foto ke dalam lembar kerja Word sendiri ada dua macam, yaitu bisa melalui drag and drop dan melalui menu insert.
Untuk mengetahui langkah-langkah dalam menambahkan foto ke dalam lembar kerja di Word, melalui kedua cara tersebut maka bisa simak penjelasan berikut:
a. Melalui cara drag and drop
Cara cetak foto 4×6 di Word diawali dengan menambahkan foto ke dalam lembar kerja Word.Untuk melakukannya maka bisa melalui cara drag and drop. Cara ini banyak digunakan oleh orang-orang ketika ingin menambahkan atau menyisipkan gambar ke dalam Word.
Pengguna hanya perlu menyiapkan file foto yang akan digunakan di dalam File Explorer maupun pada device lain seperti dalam flashdisk. Berikut ini merupakan langkah-langkah yang bisa diikuti untuk menambahkan gambar dengan cara drag and drop:
- Buka lembar kerja Word di laptop.
- Pilih foto yang akan dicetak pada tab File Explorer.
- Klik foto tersebut kemudian tahan dan geser sembari diarahkan ke dalam lembar kerja yang aktif di Microsoft Word.
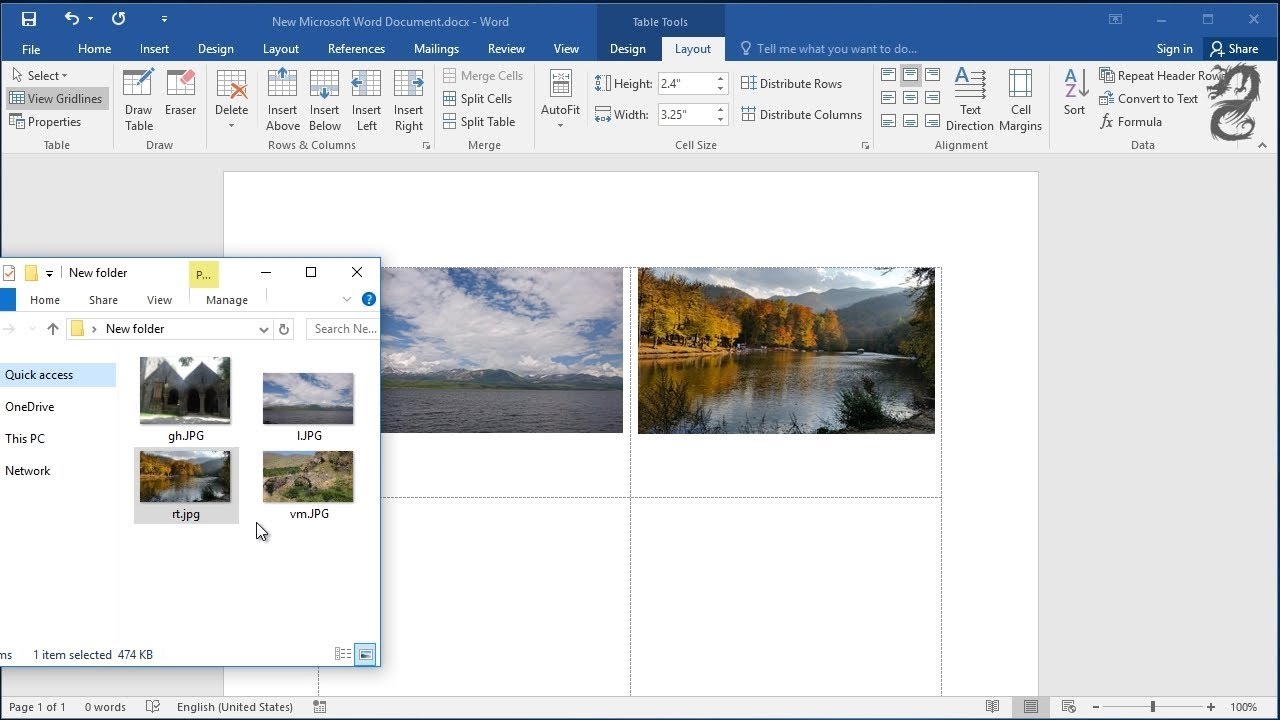
- Jika sudah berada di dalam lembar kerja maka bisa dilepaskan.
- Foto yang dipilih maka secara otomatis akan ditambahkan ke dalam lembar kerja Word.
- Jika ingin menambah foto lainnya maka bisa ulangi kembali cara di atas pada foto yang berbeda.
Dalam proses cara cetak foto 4×6 di Word, untuk menambahkan atau menyisipkan foto ke dalam kerja bisa dilakukan juga dengan menggunakan menu Insert. Cara ini juga cukup sederhana dan mudah dilakukan. Jadi bagi seorang pemula sekalipun bisa tetap melakukannya dengan baik.
Untuk melakukannya maka bisa mengikuti langkah-langkah berikut ini:
- Masuk ke dalam lembar kerja Word yang sudah dibuka di laptop.
- Pilih menu Insert yang terdapat di dalam deretan toolbars.
- Klik pada ikon Pictures.
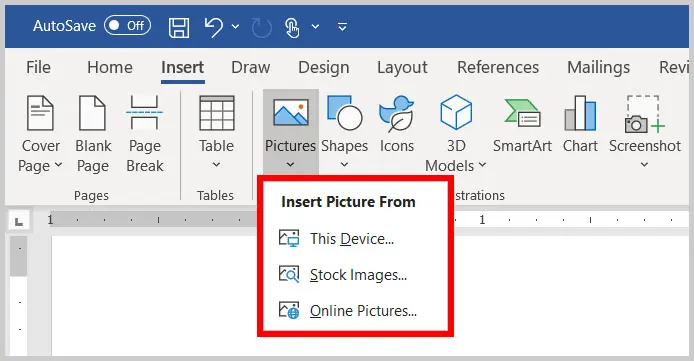
- Selanjutnya akan tampil jendela baru yang berisikan file-file foto untuk dipilih.
- Pilih salah satu foto yang akan ditambahkan atau disisipkan, bisa bersumber dari file yang terdapat pada file PC maupun gambar online.
- Klik foto yang diinginkan, selanjutnya klik pada tombol Insert.
- Foto yang dipilih akan ditambahkan ke dalam lembar kerja Word.
3. Crop foto di Word
Setelah menambahkan foto ke dalam lembar kerja Word maka langkah selanjutnya dalam cara cetak foto 4×6 di Word yaitu melakukan crop pas foto. Hal ini dilakukan karena file foto yang masih mentah biasanya mempunyai ukuran yang terlalu besar walaupun dimensi asli dari foto tersebut sudah benar.
Jika foto tersebut langsung dicetak mentah-mentah tanpa dilakukan proses cropping terlebih dahulu maka hasilnya bisa terlihat lebih gepeng atau flat. Hal ini karena rasio perbandingan dari foto tersebut menjadi berubah.
Maka dari itu penting sekali untuk melakukan tahapan ini pada saat mencetak foto. Langkah-langkah melakukan proses cropping pada pas foto di Word yaitu sebagai berikut:
- Klik foto yang sudah disisipkan pada lembar kerja Word.
- Kemudian pilih menu Picture Format, lalu pilih opsi Crop.
- Langkah selanjutnya yaitu pilih opsi Aspect Ratio.
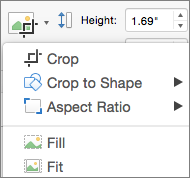
- Selanjutnya pilih ukuran yang diinginkan pada bagian Portrait. Untuk mencetak ukuran pas foto 4×6 maka pilih rasio 2:3 pada bagian Landscape (karena nilai dari 2:3 = 4:6).
- Setelah itu tekan dan tahan pada tombol Shift, sembari menggeser frame cropping hingga memperoleh proporsi foto atau angle yang baik.
- Jika sudah mendapatkan angle yang tepat bisa klik tombol Enter untuk melakukan cropping.
- Foto sudah berhasil di-crop.
4. Mengatur ukuran
Jika foto sudah berhasil di crop, maka selanjutnya yaitu mengatur ukuran foto menjadi 4×6 kemudian mencetaknya. Langkah-langkah melakukan resizing atau mengubah ukuran foto sesuai dengan keinginan, bisa dilakukan dengan cara:
- Klik pada foto yang sudah selesai di-crop.
- Lalu klik pada opsi Picture Format.
- Pada bagian pojok kanan sebelah ikon Crop, isi ukuran Height dan Width pada kolom yang tersedia, sesuai dengan proporsi ukuran foto yang akan dicetak.
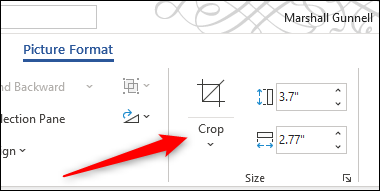
- Untuk ukuran foto 4×6 maka pada kolom width bisa diisi 1,5 inch (4 cm) dan pada kolom height 2,2 inch (6 cm).
- Setelah itu tekan pada tombol Enter untuk menyimpan perubahan yang dilakukan.
- Jika ingin mencetak foto dalam jumlah yang banyak, maka bisa klik foto tersebut kemudian tekan dan tahan tombol Ctrl.
- Geser foto sebanyak yang diinginkan.
- Langkah terakhir yaitu cetak foto dengan menekan shortcut Ctrl + P, atau bisa melalui menu File kemudian pilih opsi Print.
Cara cetak foto 4×6 di Word tidaklah sulit, maka dari itu Anda bisa mengikuti cara-cara di atas untuk mendapatkan pas foto. Dengan melakukannya sendiri, mulai dari pengambilan foto, edit foto hingga cetak foto maka bisa sangat menguntungkan, karena tidak perlu membayar jasa foto.

