Simbol yang terdapat pada Microsoft Office Word memang sangat beragam dan bisa digunakan pada situasi file apa saja. Salah satunya adalah cara membuat tanda kurung di Word yang dirasa cukup mudah dan menggunakan cara beragam.
Banyak orang yang menggunakan tanda kurung agar bisa menyelesaikan tugas dengan baik. Oleh sebab itu, panduan di bawah ini bisa digunakan bagi pengguna yang belum mengetahui caranya. Terdapat beberapa cara sehingga bisa dipilih manakah yang dirasa lebih mudah.
Bahkan tidak diperlukan keahlian khusus dalam menggunakan Microsoft Word untuk bisa menampilkan simbol yang dibutuhkan. Nah, untuk lebih jelasnya maka pembahasan mengenai pembuatan tanda kurung bisa dilihat di bawah ini.
Cara Membuat Tanda Kurung di Word
Seperti yang diketahui bahwa Word sering melakukan pembaharuan dan terdapat banyak versi. Ada baiknya jika menggunakan versi terbaru seperti Microsoft Office Word 2013 atau Microsoft Office Word 2016. Nah, untuk cara pembuatan tanda kurung bisa dilihat pada informasi di bawah ini:
1. Memasang Tanda Kurung
Hal pertama yang harus dilakukan adalah paham bagaimana cara meletakkan tanda kurung pada suatu dokumen. Untuk Microsoft memang dirancang agar menghasilkan dokumen yang bagus dengan berbagai komponen di dalamnya.
Mendapatkan tanda kurung melalui alat menggambar bisa dilakukan di bawah ini:
- Pertama, buka dokumen pada Microsoft Word yang ingin dipasangkan tanda kurung.
- Setelah itu, klik tab Design.
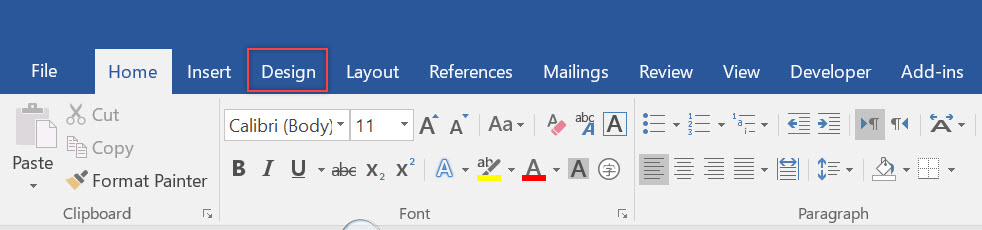
- Pilihlah Alat Menggambar yang terdapat pada pilihan menu di atas.
- Kemudian, ada ikon garis, bisa klik.
- Lanjutkan dengan klik ikon tanda kurung.
Apabila sudah selesai melakukan langkah di atas maka bisa dipastikan bahwa pada dokumen menghasilkan beberapa garis silang. Drag and drop tanda tersebut menggunakan kursor dan tekan tombol CTRL sehingga ikon tanda kurung akan muncul.
Memang prosesnya sedikit rumit akan tetapi kerap digunakan pada template dokumen Microsoft Word untuk format profesional. Maksudnya adalah harus ditambahkan dengan simbol tanda kurung siku.
2. Menggunakan Menu Kata
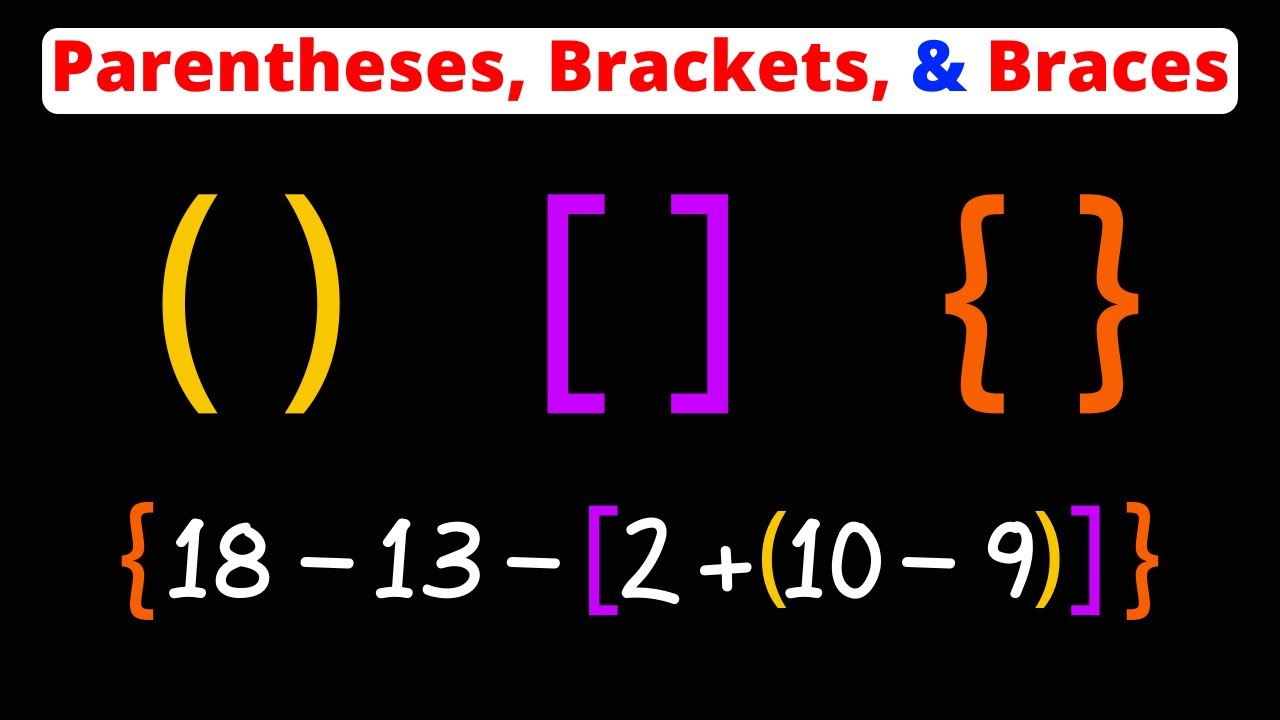
Selanjutnya adalah untuk bisa menyisipkan tanda kurung pada dokumen tersebut maka bisa menggunakan menu kata. Dalam hal ini, pengguna harus bisa mencari ikon dengan kata Words dan klik di atasnya.
Setelah menu kata-kata tersebut terbuka maka bisa menemukan daftar karakter khusus yang dimilikinya. Biasanya aka nada tanda kurung siku maupun suka kata dengan tanda [ ]. Untuk pengetikan elemen tersebut bisa langsung dimasukkan ke dalam file dokumen.
3. Menggunakan Kombinasi Tombol

Apakah pengguna merasa kurang yakin dengan cara di atas? Maka langsung saja menggunakan kombinasi tombol yang bisa digunakan pada dokumen seperti Alt + 171 maupun Alt + 123.
Dengan mengetikkan tombol tersebut maka secara otomatis tanda kurung akan tampak pada posisi kursor yang diletakkan saat ini. Akan tetapi, agar bisa menggunakan cara di atas maka dibutuhkan aktivasi pada tombol Num Lock itu sendiri.
Dengan begitu, pengaturan bisa dilakukan dengan baik dan sesuai perintah. Kombinasi tombol ini memang alternatif yang ideal untuk cara membuat tanda kurung di Word. Pengguna akan merasa terbantu dan tidak membutuhkan cara yang rumit.
Untuk bisa menggunakannya maka bisa update Microsoft Word terlebih dahulu ke versi terbaru. Atau untuk versi Microsoft Office Word 2010 ke atas bisa mencoba menggunakan kombinasi tombol ini untuk pembuatan tanda kurung di Word dengan mudah.
4. Menggunakan Keyboard
Cara yang paling umum digunakan untuk bisa menambahkan tanda kurung ini adalah dengan menggunakan keyboard. Memang tidak bisa dipungkiri bahwa simbol pada keyboard sudah cukup lengkap. Cara sederhana menggunakan keyboard ini bisa dilakukan dengan langkah di bawah ini:
- Pertama, buka terlebih dahulu untuk Microsoft Word pada perangkat.
- Setelah itu, lanjutkan dengan menekan tanda kurung yang diinginkan pada keyboard.
- Sederhana bukan? Namun ada cara lain jika tidak terdapat tanda kurung siku pada keyboard.
- Caranya adalah dengan menggunakan tombol Alt + F9 sehingga kotak dialog dimunculkan dan terdapat pilihan simbol tanda kurung.
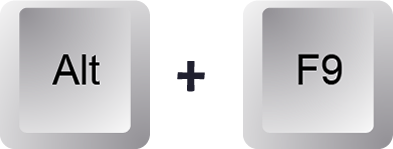
- Selain itu, bisa menekan kombinasi tombol pada Alt + tombol arah kanan untuk membuka kotak dialog.
Jika sudah selesai maka kotak dialog tersebut akan menampilkan daftar set bracket dengan berbagai macam opsi yang bisa dipilih. Tanda kurung siku bisa digunakan setelah memilih dari beberapa pilihan yang akan diberikan di atas.
Bahkan di dalamnya juga tersedia banyak pilihan karakter dan dapat digunakan untuk melengkapi dokumen yang dimiliki.
Macam-Macam Tanda Kurung di Word

Sebenarnya, jika ingin mengetahui cara membuat tanda kurung di Word tidak begitu sulit saat tersedia di keyboard. Akan tetapi, ada beberapa tanda kurung yang tidak tersedia di keyboard sehingga harus mencarinya terlebih dahulu menggunakan cara di atas.
Agar bisa mendapatkan tanda kurung yang tepat dan kapan harus menggunakannya maka bisa melihat pada informasi di bawah ini. Beberapa macam tanda kurung bisa didapatkan pembahasannya di bawah ini:
1. Kurang Bulat
Tanda kurung yang pertama adalah kurung bulat yang biasa dikenal dengan tanda kurung secara umum. Biasanya fungsi dari tanda kurung ini adalah untuk menambahkan informasi sekunder ke dalam kalimat. Bisa juga digunakan sebagai penjelasan, contoh, maupun kutipan.
Dengan adanya tanda kurung bulat ini maka akan memberikan informasi tambahan yang memiliki tujuan untuk memperluas maupun memperjelas isi dari kalimat utama tersebut.
2. Kurung Siku
Selanjutnya adalah tanda kurung siku yang mungkin akan sulit ditemukan pada keyboard untuk bentuk yang kompleks. Namun, bentuk sederhananya bisa ditemukan pada keyboard. Bentuknya sendiri lancip menyerupai siku yang sama dengan namanya.
Tanda kurung siku ini memiliki tujuan untuk bisa memperjelas ejaan kata maupun untuk mengubah arti kata itu sendiri. Bahkan bisa digunakan untuk kata sederhana yang mampu memodernisasi kata pada kalimat yang dimaksudkan pada kalimat.
3. Tanda Kemas
Bentuk yang terakhir adalah berbentuk tanda kemas yang berbentuk kotak. Dalam hal ini bisa digunakan untuk menunjukkan interjeksi. Dan bahkan penggunaannya sering digunakan pada kalimat yang dimulai dengan perintah atau kata seru.
Kegunaan Tanda Kurung di Word
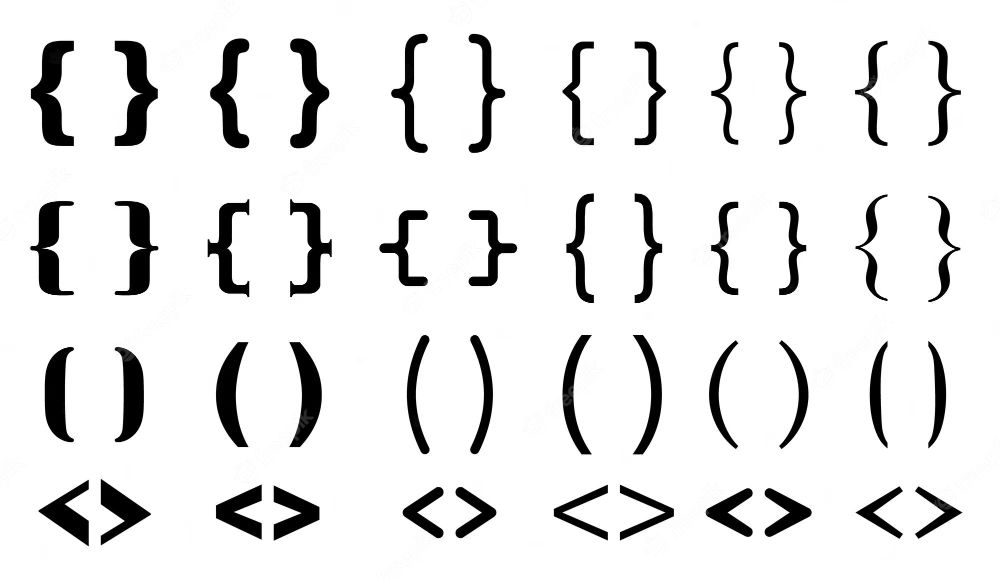
Seperti yang diketahui bahwa Ms Word memiliki fungsi untuk bisa mengolah kata dengan sangat baik dilengkapi dengan simbol. Akan tetapi penggunaannya harus tepat sehingga harus paham kapan bisa menggunakan tanda kurung? Informasi lebih jelasnya seperti di bawah ini:
- Memberikan informasi yang jelas karena berfungsi sebagai penjelas dari kalimat utama.
- Menggunakan tanda kurung sebagai simbol untuk menyorot informasi sehingga pembaca bisa dengan jelas mengetahui maksud dari bahasan tersebut.
- Membuat kata-kata yang ada sebelumnya memiliki arti sehingga lebih menarik perhatian pembaca.
Dalam menggunakan simbol tanda kurung ini memang bukan perkara yang besar dan sulit. Oleh sebab itu, penggunaannya bisa digunakan oleh siapa saja dan kapan saja. Lalu, bisa dilanjutkan dengan menyelesaikan file dokumen yang dikerjakan.
Cara membuat tanda kurung di Word yang disebutkan di atas memang sedikit lebih rumit. Namun, tentu saja jika sudah tersedia di keyboard tinggal menggunakan tanda kurung tersebut. Baru jika tidak ada di keyboard maka langkah di atas bisa membantu dalam membuat tanda kurung dengan baik.

