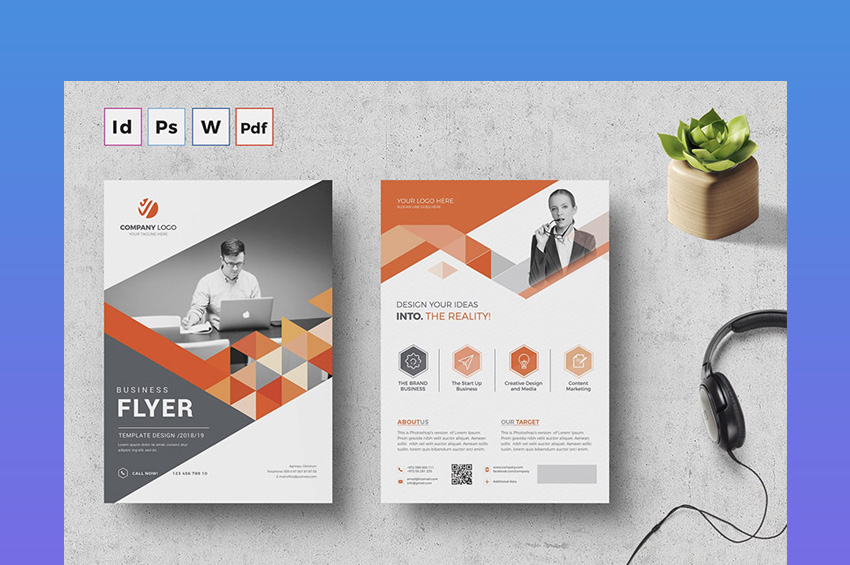Kamu bisa membuat template di Word, untuk membuat pekerjaan lebih efektif dan efisien. Memang, jika menggunakan template di Word langsung, waktu bisa dihemat secara signifikan. Cara membuat template di Word pun sangat mudah, begitu juga dengan mengedit dan menggunakannya.
Jika kamu belum tahu, Microsoft Word memang menyediakan berbagai jenis template dokumen, seperti CV dan semacamnya. Selain menggunakan template yang tersedia, kamu pun bisa membuat tempate di Word sendiri.
Cara Membuat Template di Word
Daripada harus mengatur dokumen setiap kali ingin mengetik di Word, kenapa tidak membuat template saja? Apalagi, jika kamu menggunakan format dokumen yang sama setiap waktu, mulai dari margin, font yang digunakan, ukuran font dan lain sebagainya.
Memang, template Microsoft Word memungkinkanmu bisa membawa desain dan tata letak (layout) yang sama, dari dokumen satu ke dokumen lainnya. Jadi, ketika akan mengerjakan tugas dengan format yang sama, tidak perlu mengatur format dari awal.
Sebenarnya, Microsoft Word menyediakan template yang bisa kamu gunakan. Kamu pun bisa download dan menggunakan template yang diciptakan orang lain. Jika tidak cocok dengan template yang ada, kamu juga bisa membuat versimu sendiri.
1. Cara Membuat Template di Word 2010
Sebenarnya, cara membuat template di Word sangat mudah, entah di Word 2007 atau 2010. Jika ada langkah yang berbeda, itu tidak signifikan. Mungkin perbedaannya terletak pada penamaan dan tata letak menu yang harus diklik.
Jika kamu menggunakan Word 2010 dan ingin membuat template, simak tata caranya di bawah ini :
- Pertama, buka Microsoft Word 2010.
- Buat dokumen baru, tambahkan konten template yang kamu perlukan.
- Hapus konten yang sekiranya tidak kamu perlukan di masa depan.
- Atur format dokumen sesuai kebutuhan, mulai dari desain, tata letak, font, ukuran font dan lain sebagainya.
- Jika template sudah sesuai, klik tab File, dan pilih Save As.
- Kemudian input nama template dokumen, dan klik Save as type.
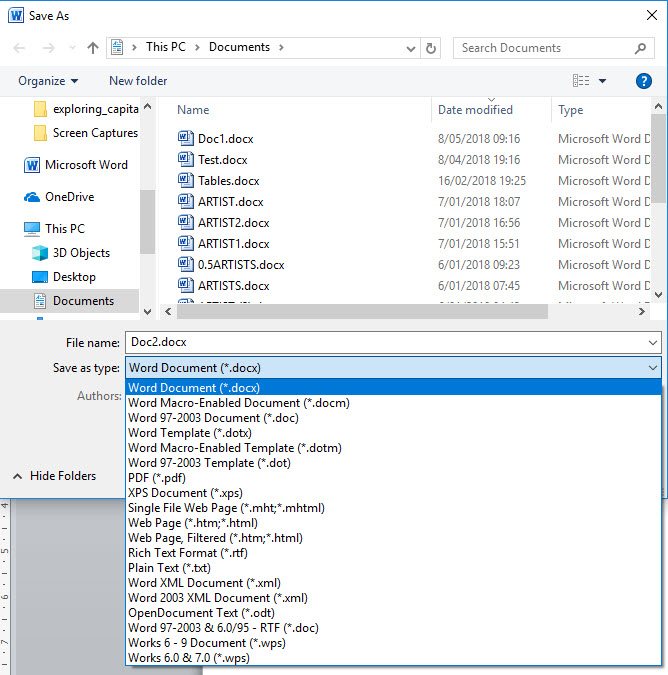
- Selanjutnya pilih Word Template (.dotx).
- Terakhir, klik Save untuk menyimpan template tersebut.
Bagaimana? Sangat mudah bukan? Intinya, kamu hanya harus membuat dokumen baru dengan format yang kamu inginkan. Setelah jadi, kamu tinggal menyimpan dokumen tersebut sebagai template, yang bisa kamu gunakan kapan saja.
2. Cara Membuat Tempte di Word 2013/2016
Cara membuat template di Word 2013 atau 2016 juga mudah, bahkan tidak terlalu berbeda dengan Word 2010. Kamu hanya harus membuat dokumen seperti biasa, dengan format yang kamu inginkan, untuk kemudian menyimpannya sebagai template Word.
Agar lebih mudah memahaminya, kamu bisa cek tutorialnya di bawah ini :
- Pertama, buka Microsoft Word 2013 atau 2016.
- Setelah terbuka, klik Blank Document untuk membuat dokumen kosong baru.
- Berikutnya atur format dokumen sesuai kebutuhan, mulai dari gaya, margin, font, ukuran font dan sebagainya.
- Jika template sudah sesuai dengan keinginanmu, klik File dan pilih Save As.
- Beri nama template tersebut, dan simpan sebagai Word Template (.dotx.).
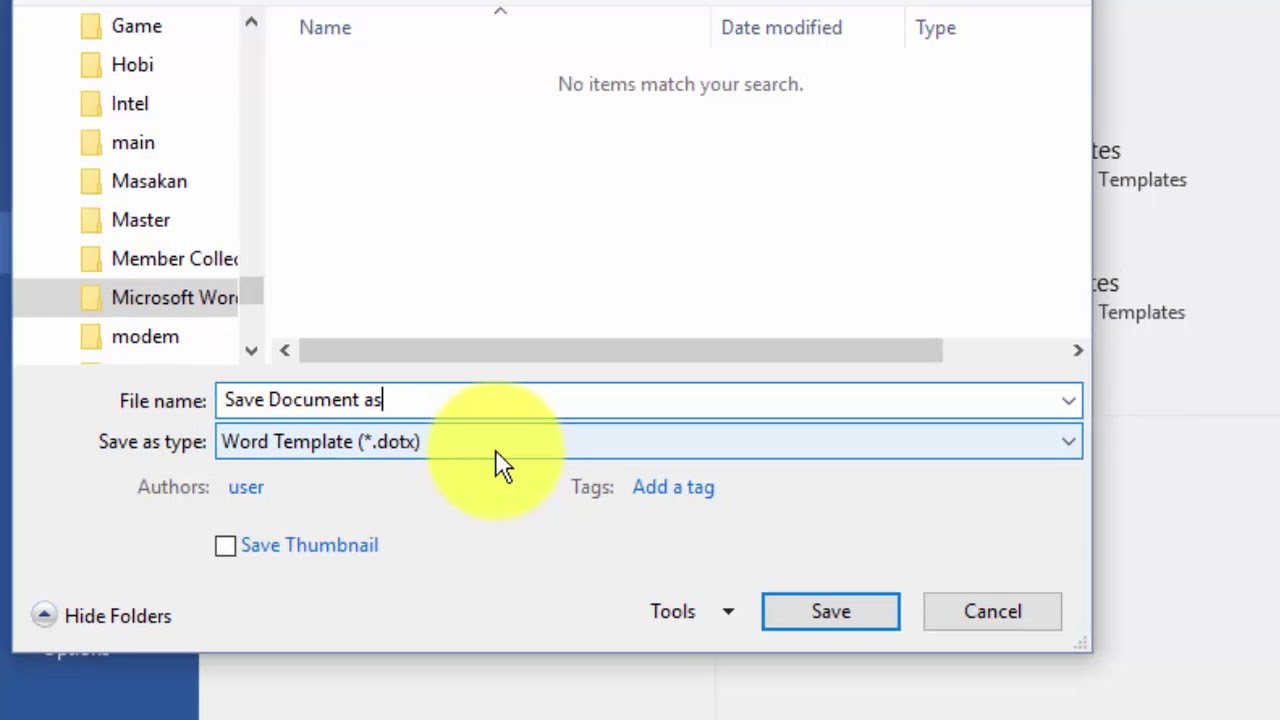
- Terakhir, klik Save untuk menyimpan template Word tersebut.
- Selesai, untuk mengerjakan tugas dengan format yang sama, kamu hanya perlu menggunakan template tersebut.
3. Cara Membuat Template di Word 2019
Jika kamu sudah menggunakan Word 2019, berikut cara membuat template di dalamnya :
- Buka Microsoft Word 2019, pilih Blank Document untuk membuat dokumen baru.
- Setelah halaman Word terbuka, atur formatnya sesuai dengan selera.
- Jika template sudah sesuai, klik File dan pilih Save As.
- Berikutnya pilih lokasi penyimpanan, dan beri nama template.
- Selanjutnya simpan template sebagai Word Tempalate dengan ekstensi .dotx.
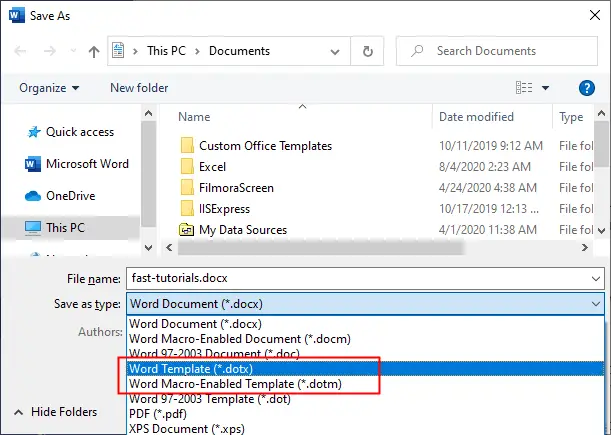
- Klik Save untuk menyimpan template Word 2019.
- Selesai.
Cara Menggunakan Template Word
Sekarang kita akan membahas bagaimana cara menggunakan template Word yang telah kamu buat sebelumnya. Tentunya, selain bisa membuatnya, kamu pun harus tahu bagaimana cara menggunakannya bukan?
Kabar baiknya, seperti cara membaut template di Word, cara menggunakannya pun sangat mudah, entah di Word 2007, 2010, 2013 dan di atasnya. Namun, jika kamu memang belum tahu cara-caranya, bisa mempelajari tutorialnya di bawah ini :
1. Cara Menggunakan Template Word 2010
Saat kamu membuat template Word, pasti kamu ingin menggunakannya berkali-kali, karena ingin menghemat waktu. Jadi, kamu bisa langsung mengetik apa yang kamu inginkan, tanpa harus mengatur formatnya lagi.
Nah, jika kamu menggunakan Word 2010, begini cara menggunakan template Word :
- Buka Word 2010.
- Selanjutnya klik File, dan pilih New untuk membuat dokumen Word baru.
- Berikutnya akan muncul daftar template yang tersedia.
- Untuk menggunakan template yang telah kamu buat sendiri, klik My Templates.
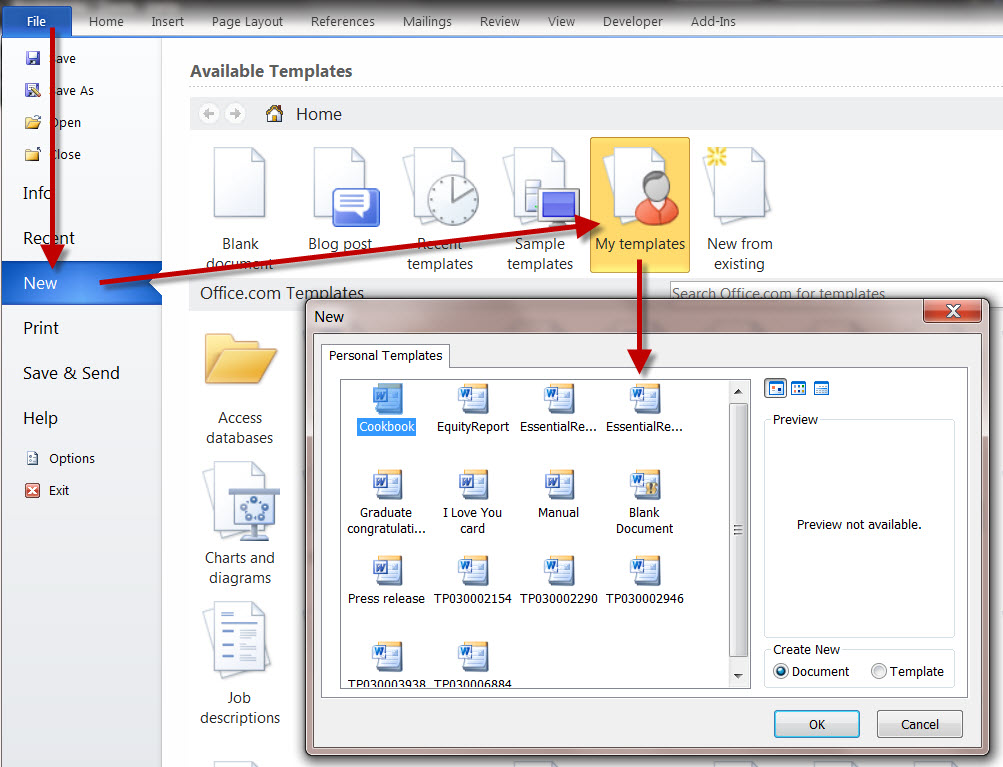
- Sekarang cari dan pilih template yang kamu inginkan gunakan.
- Jika sudah, silakan ketik apa pun yang kamu inginkan.
- Nantinya, format akan mengikuti dan sesuai dengan template tersebut.
- Selesai, klik File > Save atau tekan CTRL + S untuk menyimpan dokumen tersebut.
Untuk menggunakan template yang disediakan langsung oleh Microsoft Word, caranya seperti di bawah ini :
- Buka Word 2010, klik tab File dan pilih New.
- Nanti akan muncul template bawaan Word, di bawah Office.com Templates.
- Sekarang pilih template yang kamu inginkan, misalnya saja sertifikat, invocie, formulir dan sebagainya.
- Setelah template terbuka, edit sesuai dengan selera.
- Jika sudah selesai, tekan CTRL + S atau klik File > Save untuk menyimpan dokumen tersebut.
2. Cara Menggunakan Template Word 2013, 2016 dan 2019
Jika kamu sudah menggunakan Microsoft Word 2013 atau yang lebih baru, cara menggunakan template di dalamnya adalah seperti berikut ini :
- Buka Microsoft Word 2013, 2016 atau 2019.
- Berikutnya klik File dan pilih New untuk memunculkan template.
- Berikutnya pilih template yang ingin digunakan, lalu edit sesuai dengan kebutuhan.
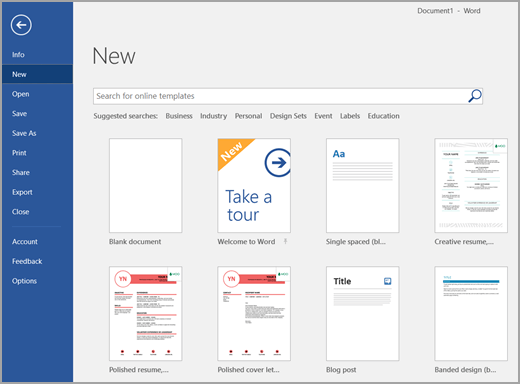
- Jika sudah selesai mengeditnya, silakan klik File > Save atau tekan CTRL + S di keyboard.
- Selesai, lakukan hal ini setiap kali kamu ingin membuat dokumen dengan format yang sama.
Cara Mengedit Template di Word
Apakah kamu tidak puas dengan template yang telah kamu buat dan ingin mengeditnya? Apakah kamu ingin mengedit template bawaan yang disediakan oleh Microsoft Word? Tenang saja, sama seperti cara membuat template di Word, cara mengeditnya pun sangat mudah.
1. Microsoft Word 2010
Berikut cara edit template di Word 2010 :
- Pertama, buka Microsoft Word 2010 di komputer/laptop.
- Berikutnya klik File > New atau klik File > Open dan pilih template yang ingin diedit.
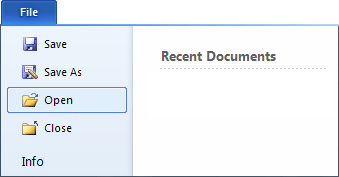
- Selanjutnya edit template sesuai dengan kebutuhan, kamu bisa menambahkan teks, menghapusnya, dan hal-hal lain yang diperlukan.
- Jika sudah selesai edit, tinggal klik File > Save atau tekan CTRL + S untuk menyimpannya.
- Selesai.
2. Microsoft 2013, 2016 dan 2019
- Buka Microsoft Word 2013, 2016 atau 2019.
- Klik File > Open dan cari template yang ingin kamu edit.
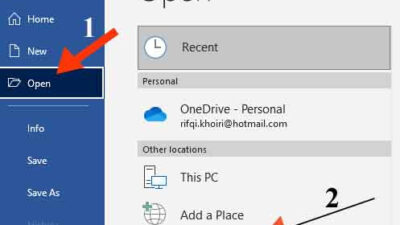
- Selanjutnya edit template tersebut, seperti mengubah warna, logo, font, ukuran, margin dan seterusnya.
- Untuk menyimpannya, tekan CTRL + S di keyboard.
- Selesai.
Cara membuat template di Word sangat mudah, entah di Word 2007, 2010, 2013, 2016 sampai 2019. Selain membuatnya, kamu pun harus tahu bagaimana cara menggunakannya dan mengeditnya, agar sesuai dengan selera.