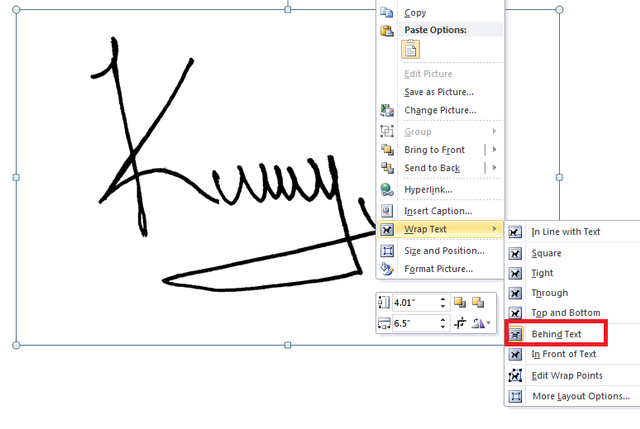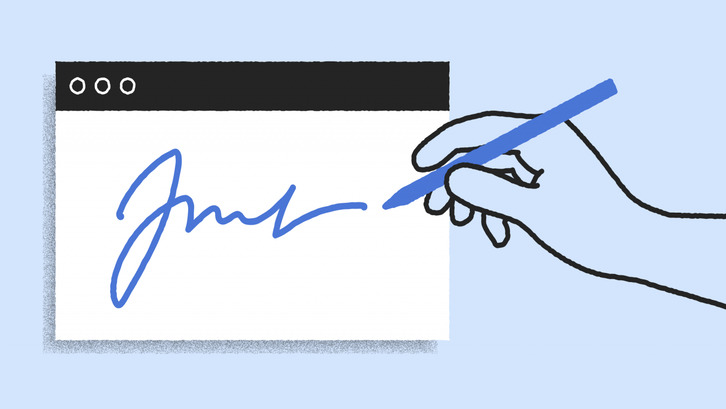Bagaimana cara memindahkan tanda tangan ke word? Terdapat beberapa cara yang bisa kamu lakukan untuk memindahkan tanda tangan. Tanda tangan adalah bagian paling penting dari dokumen atau surat.
Ini karena tanda tangan menunjukkan bahwa seseorang telah membaca dan menyetujui isi dokumen atau surat tersebut. Ketika membuat dokumen atau surat dalam format Word, seringkali dibutuhkan tanda tangan elektronik atau dalam bentuk gambar.
Berikut ini adalah beberapa cara yang dapat dilakukan untuk memindahkan tanda tangan ke file Word.
Cara Memindahkan Tanda Tangan ke Word dengan Mudah
Jika kamu belum memiliki file tanda tangan, maka terlebih dahulu kamu bisa menyiapkannya. Lakukan langkah berikut ini agar tanda tangan bisa masuk ke file Word.
1. Menyiapkan File Tanda Tangan
Hal pertama yang harus dilakukan jika kamu ingin memasukkan tanda tangan ke Word adalah dengan menyiapkan file tanda tangan tersebut. Kamu dapat mengikuti langkah berikut ini untuk menyiapkan file tanda tangan.
- Tulis tanda tangan pada selembar kertas. Jangan lupa untuk menggunakan pulpen dengan tinta hitam.
- Foto dengan ponsel atau menggunakan mesin scan.
- Jika hasil foto dirasa kurang bagus, kamu juga dapat menggunakan aplikasi scan yang bisa diunduh di ponsel. Dengan begitu, kamu akan mendapatkan file tanda tangan terbaik.
- Pindahkan file foto tanda tangan tersebut ke laptop atau komputer tempat kamu menyimpan file Word yang akan diberi tanda tangan.
Dengan mengikuti langkah tersebut, kamu sudah berhasil untuk menyiapkan file tanda tangan. Kamu juga dapat menyimpannya di laptop untuk keperluan lainnya.
2. Memindahkan Scan Tanda Tangan ke Word
Kamu dapat mengikuti langkah berikut ini untuk memindahkan hasil scan atau foto dari tanda tangan tadi ke file Word.
- Buka file Word yang ingin dimasukkan tanda tangan.
- Menuju tab Insert dan pilih tab Pictures.
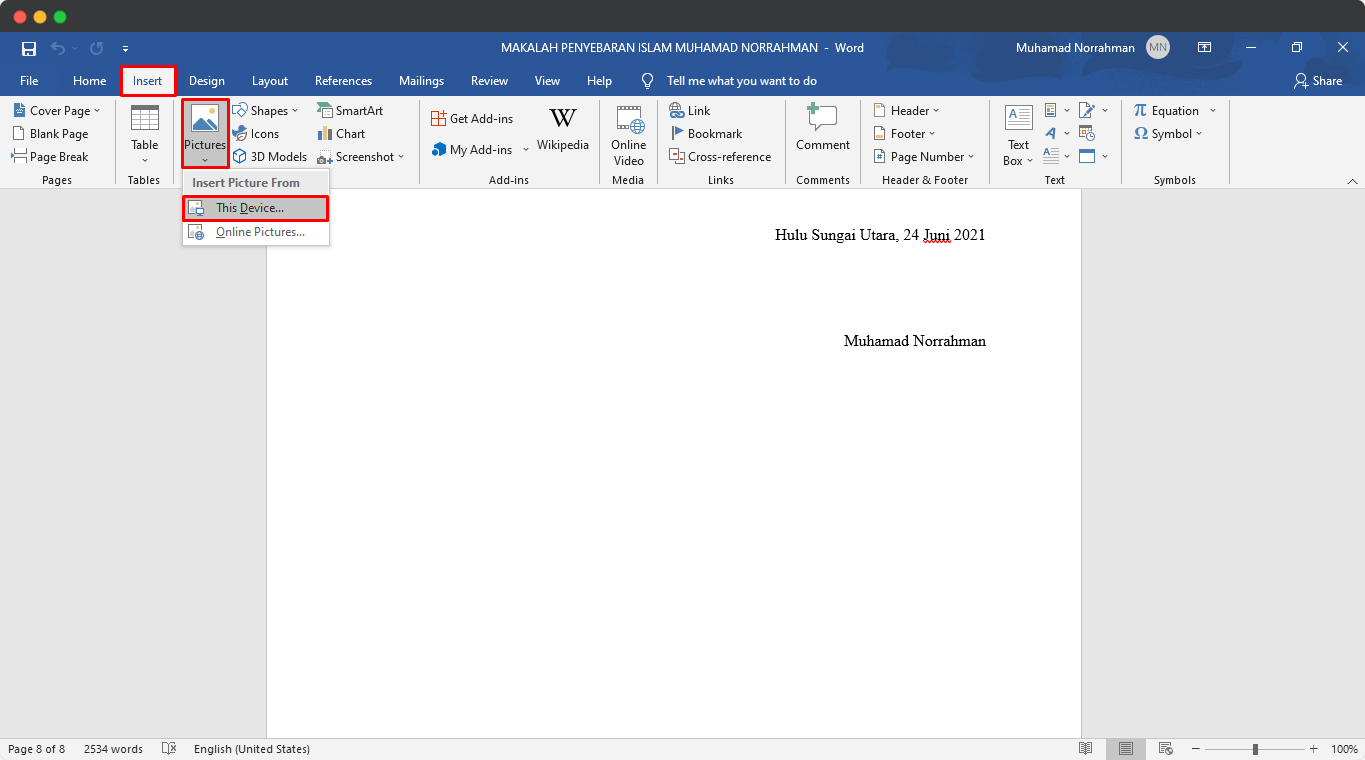
- Pilih scan atau file tanda tangan yang sudah disiapkan.
- Klik tanda tangan dan pilih tab format untuk mengatur tampilan dan posisi gambar.
- Pilih color di tab Format.
- Pilih Set Transparent Color jika ingin mengatur tampilan pada tanda tangan di word.
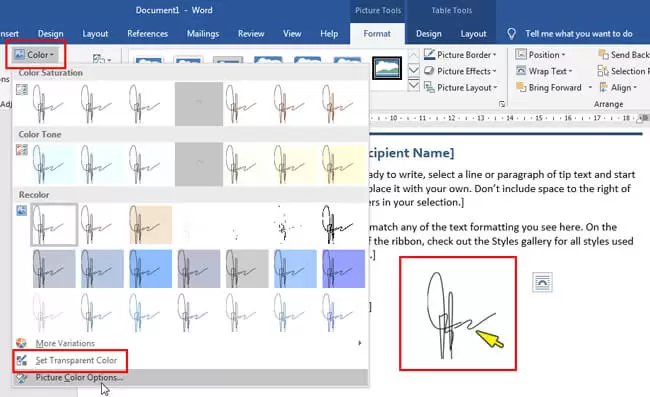
- Jika dirasa kurang cocok, dapat mengatur tampilan dengan pilih bagian recolor dan klik black and white.
- Posisikan tanda tangan sesuai kebutuhan dengan mengklik gambar tanda tangan dan kemudian klik ikon layout options yang muncul di kanan atas gambar.
Dengan begitu, kamu bisa memindahkan tanda tangan ke Word dan tahu cara memasukkan tanda tangan ke Word.
3. Mengubah Background Tanda Tangan di Word
Jika kamu masih kesulitan dalam mengubah background tanda tangan di Word, kamu dapat mengikuti langkah berikut ini:
- Pilih tab Insert dan opsi Picture untuk memasukkan gambar dari tanda tangan.
- Setelah gambar tanda tangan ditambahkan, pilih gambar dengan melakukan klik satu kali, kemudian pilih tab Format yang ada di sebelah kanan atas gambar.
- Pilih Color dan kemudian pilih Set Transparent Color.
Cara lainnya adalah:
- Pilih tab Format dan opsi Color.
- Pilih bagian recolor.
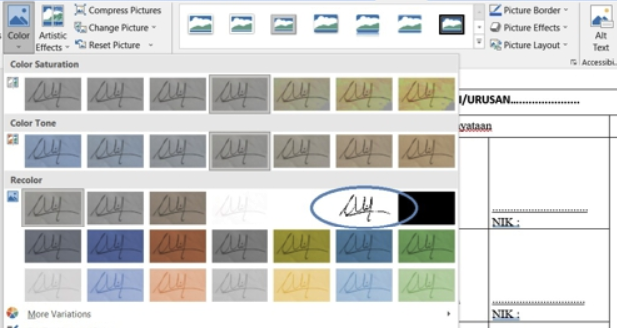
- Cari pilihan yang sesuai dengan yang diinginkan.
Cara Menyimpan Gambar Tanda Tangan Di Word
Kamu dapat menyimpan gambar tanda tangan di word sehingga tidak perlu lagi melakukan tahapan sebelumnya setiap kali ingin menambahkan tanda tangan di Word. Berikut adalah cara menyimpan gambar tanda tangan di Word.
- Pilih gambar atau scan tanda tangan yang sudah dimasukkan sebelumnya.
- Pilih tab Insert dan opsi Quick Parts.
- Pilih kolom Save Selection to Quick Part Gallery.
- Isi nama file di kolom Create New Building Block.
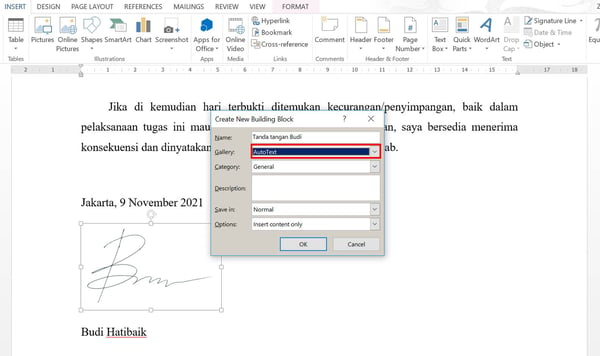
- Isi kolom Gallery dengan pilihan AutoText.
- Klik OK.
Dengan begitu, tanda tanganmu sudah berhasil tersimpan di Word. Kamu tidak perlu lagi melakukan cara memindahkan tanda tangan ke word. Jika dibutuhkan untuk menambahkan tanda tangan di Word, kamu tinggal mengikuti langkah berikut ini:
- Pilih Explore Quick Part.
- Pilih kolom AutoText
Kamu bisa melihat tanda tanganmu dan mengkliknya untuk memasukkan ke dalam dokumen. Ini tentunya lebih praktis untuk dilakukan.
Cara Memindahkan Tanda Tangan ke Word di Ponsel
Jika sebelumnya sudah mengetahui mengenai cara memindahkan tanda tangan menggunakan laptop, kamu juga perlu untuk mengetahui bagaimana cara memasukkan tanda tangan ke word di ponsel.
Sebelumnya, pastikan kamu sudah memiliki file tanda tangan di ponsel. Jika belum memilikinya, kamu dapat mengikuti langkah cara menyiapkan file tanda tangan yang sudah dijelaskan sebelumnya.
Kamu dapat mengikuti langkah berikut ini untuk menambah tanda tangan di ponsel.
- Buka dokumen yang membutuhkan tanda tangan di ponsel. Gunakan aplikasi word yang ada di ponsel.
- Klik ikon pensil yang ada di bagian atas layar ponsel.
- Posisikan kursor di bagian yang ingin diberi tanda tangan.
- Pilih ikon tanda panah bawah yang ada di keypad ponsel.
- Sentuh kolom home dan ganti menjadi insert.
- Pilih Pictures dan masukkan file gambar tanda tangan.
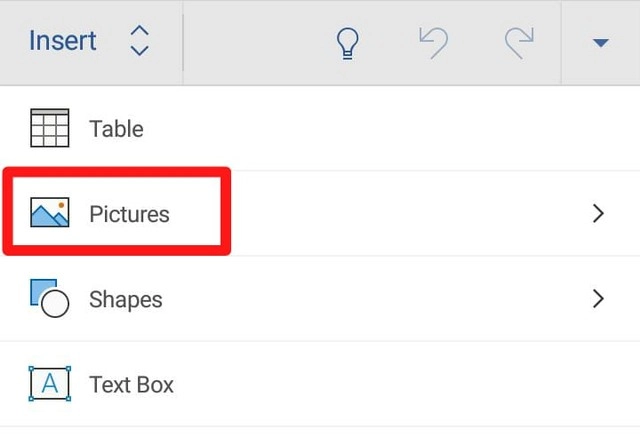
- Atur posisi tanda tangan sesuai dengan yang diinginkan.
Dengan mengikuti langkah tersebut, tanda tangan kamu sudah masuk di dalam file word.
Cara Mengatur Kecerahan Gambar
Jika tanda tangan pada foto atau gambar kamu gelap dan butuh meningkatkan kecerahan gambar, kamu dapat melakukan langkah berikut ini.
- Insert gambar tanda tangan pada dokumen.
- Klik dua kali pada gambar tersebut.
- Pilih Correction.
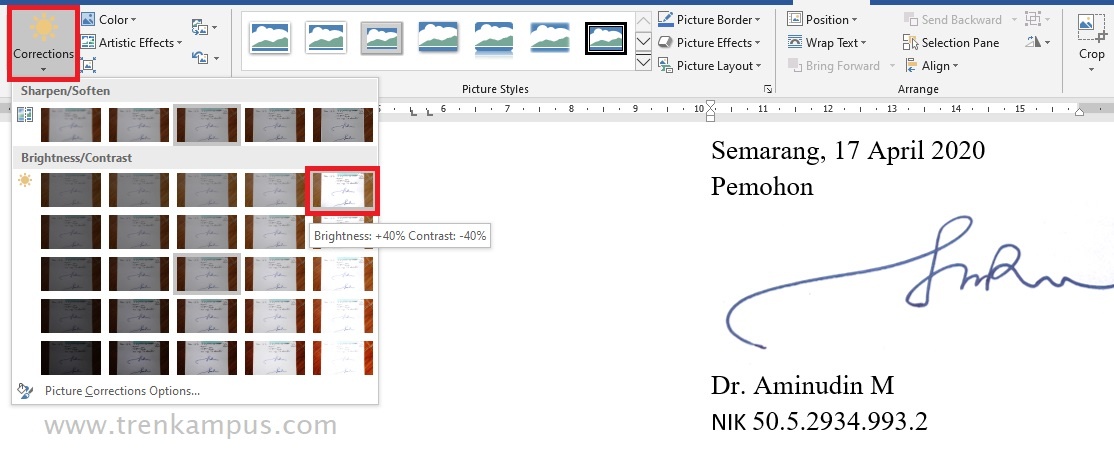
- Atur gambar agar memiliki background yang terang tapi objeknya tidak buram. Contoh: setting brightness +40% dan contrast -40%.
Langkah tersebut bisa membuat background dari tanda tangan kamu menyerupai warna file di Word dan objek tanda tangan tetap jelas.
Cara Menempatkan File Tanda Tangan di Atas Text
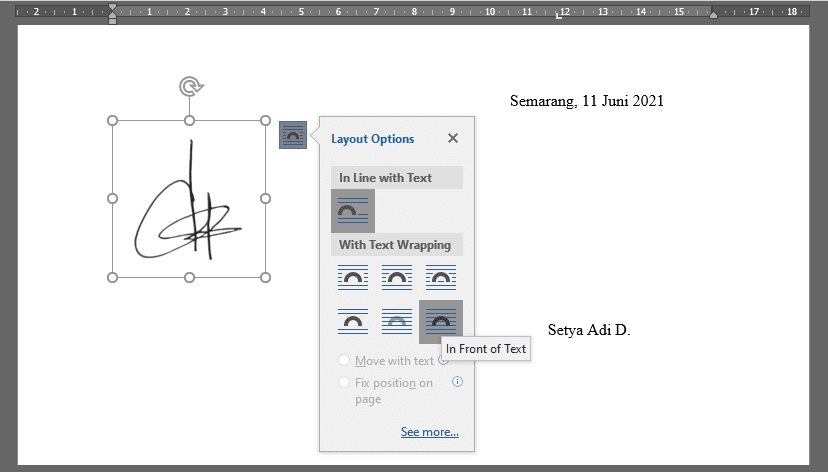
Jika tanda tangan yang sudah dimasukkan ke dalam word terlihat tidak asli atau terlihat jika itu adalah gambar yang ditambahkan, maka kamu bisa menempatkannya di atas teks. Langkah berikut dapat kamu lakukan untuk menempatkan file tanda tangan di atas text.
- Insert gambar tanda tangan pada dokumen.
- Klik dua kali pada gambar.
- Pilih Wrap Text.
- Pilih In Front of Text.
Cara Membuat Tanda Garis untuk Tanda Tangan Digital
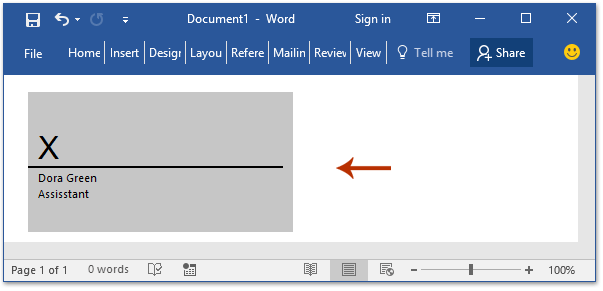
Tidak hanya cara memindahkan tangan tangan ke Word, kamu juga perlu untuk tahu bagaimana cara membuat tanda garis pemisah antara tanda tangan dan nama. Berikut adalah tahapan yang bisa diikuti:
- Buka dokumen yang ingin diberi tanda garis tanda tangan.
- Pilih tab Insert dan opsi Singnature Line.
- Isi kolom dengan data yang dibutuhkan seperti nama, jabatan dan email.
- Klik OK.
Dengan mengikuti langkah tersebut, kamu sudah berhasil membuat tanda garis untuk tanda tangan. Dengan membuat tanda garis untuk tanda tangan tersebut, file kamu akan menjadi lebih tertata dengan rapi.
Cara memindahkan tangan tangan ke word merupakan hal yang penting untuk diketahui. Ini karena tanda tangan memiliki peran penting dalam sebuah dokumen. Dengan kecanggihan teknologi, tanda tangan dapat dipindahkan dari tertulis di kertas menjadi tanda tangan digital.