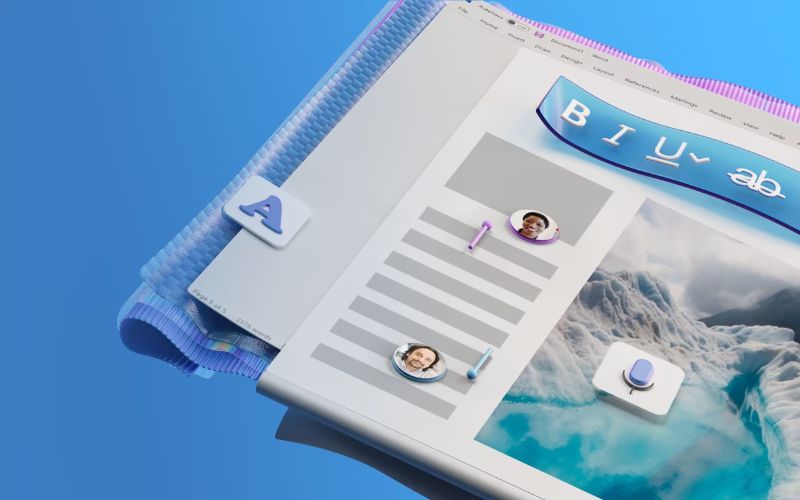Banyak yang menggunakan Microsoft Word untuk mengerjakan tugas dan kebutuhan perkantoran. Terkadang, kita ingin memisahkan file Word, yang biasanya berisi banyak halaman. Cara memisahkan file Word pun sangat mudah sebenarnya, bisa langsung di Word atau aplikasi/situs.
Fitur untuk memisahkan file di Word ini memang sangat bermanfaat, khususnya untukmu yang ingin memisahkan dokumen Word yang panjang menjadi beberapa bagian. Selain memisahkan file Word, ternyata kamu pun bisa menggabungkan beberapa file Word menjadi satu.
Cara Memisah Dokumen Word Menjadi Dua Jendela
1. Membagi File Word Menjadi Dua Window dengan Ribbon
Pertama, kamu bisa memisahkan file Word dengan Ribbon, yang mana sangat mudah dan cepat. Berkat cara satu ini, kamu tidak perlu menggunakan aplikasi tambahan, karena langsung bisa dilakukan di Microsoft Word semua versi.
Jika kamu belum pernah melakukan hal ini sebelumnya, bisa pelajari tutorialnya di bawah ini :
- Pertama, buka dokumen yang ingin dijadikan dua jendela.
- Setelah dokumen terbuka, silakan klik menu Ribbon View, lalu pilih Split (pisahkan).
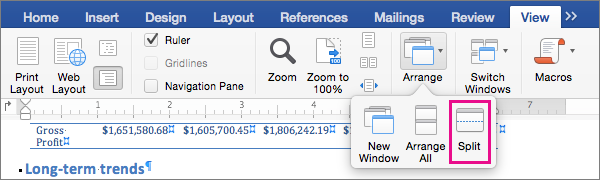
- Setelahnya akan muncul garis abu-abu di jendela dokumen, lalu klik di tempat yang akan dibagi dokumen menjadi dua window.
- Selesai.
2. Bagi Dokumen Word Jadi Dua Jendela dengan Tombol Split Windows
Jika ingin membuka dokumen Word dalam dua jendela, kamu bisa menggunakan tombol split di Microsoft Word, caranya :
- Buka dokumen Word yang ingin dipisah.
- Berikutnya klik dan drag garis split Windows ke bawah dan lepaskandi tempat.
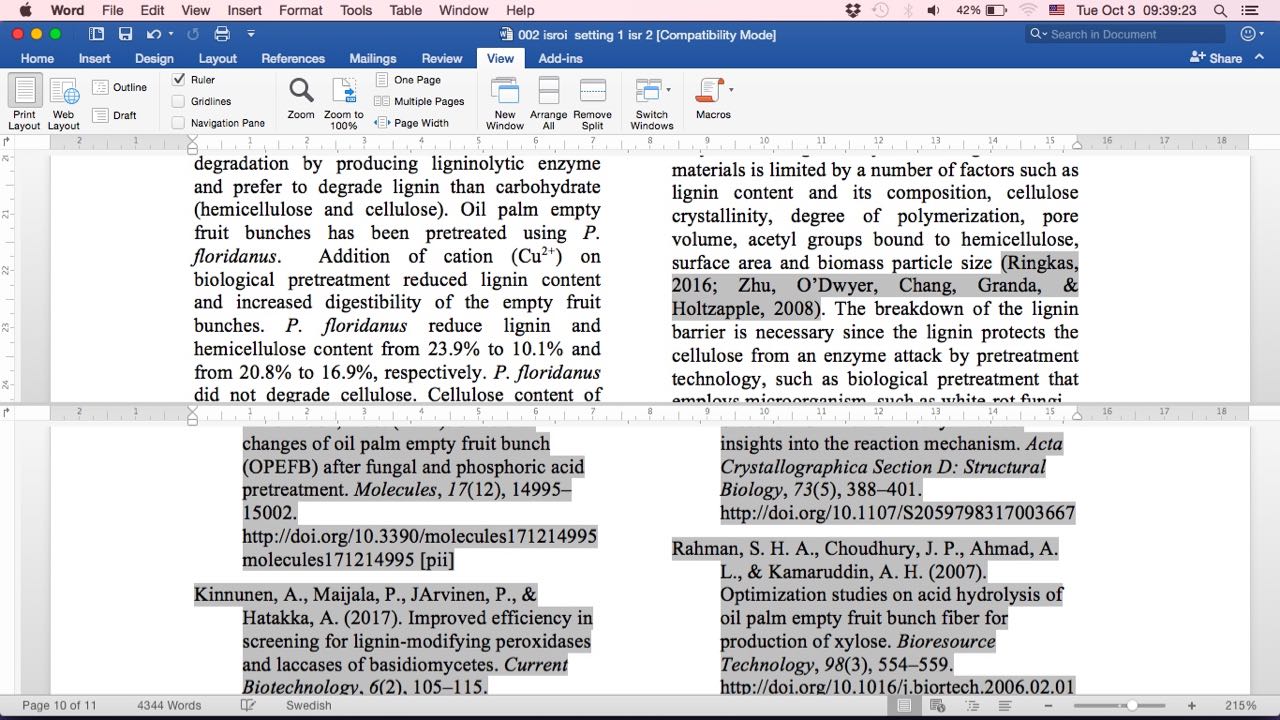
- Maka dokumen akan menjadi dua jendela.
- Selesai.
Cara Memisahkan File Word
Kamu ingin memisahkan file Word namun belum tahu cara melakukannya? Tidak perlu khawatir, karena ini merupakan perkara yang mudah. Selain mudah, cara memisahkan file Word pun ada banyak, kamu bisa pilih salah satu cara yang terasa paling mudah untukmu.
1. Menggunakan Fitur Heading 1
Cara memisahkan file Word yang pertama adalah dengan memanfaatkan fitur Heading 1. Jadi, kamu bisa memanfaatkan fitur ini sebagai penanda atau batas, di mana halaman Word akan dipisah menjadi beberapa bagian.
Teorinya adalah, kamu harus mengubah setiap judul di halaman Word yang akan dipisahkan menjadi Heading 1. Sebenarnya langkahnya tidak sekompleks yang kamu bayangkan, ikuti tutorialnya di bawah ini agar bisa melakukannya sendiri :
- Pertama, buka dokumen Microsoft Word yang ingin kamu pisah.
- Setelah terbuka, ubah setiap judul di halaman dokumen tersebut menjadi Heading 1, caranya blok judul lalu pilih Heading 1.
- Jika sudah, berikutnya klik View > Outline.
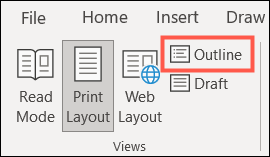
- Kemudian klik Level 1 di bagian Show Level.
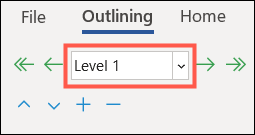
- Berikutnya blok pada judul, dan klik Create.
- Setelah file berhasil dipisahkan, klik File > Save As untuk menyimpan file tersebut.
- Silakan tentukan lokasi penyimpanan, dan klik Save kembali untuk konfirmasi.
- Selesai.
2. Pisahkan File Word Menggunakan Kutools for Word
Jika kamu sudah memasang Kutools for Word, kamu bisa memanfaatkannya untuk memisahkan dokumen dengan cepat dan mudah. Kamu bisa menggunakan Kutools for Word untuk memisahkan dokumen berdasarkan judul, halaman, hentian bagian dan hentian halaman.
Jika kamu tidak tahu, Kutools for Word adalah add-in yang sangat berguna, memudahkan sekaligus meningkatkan kemampuanmu dalam mengolah serta memproses dokumen Word. Aplikasi ini berbayar, namun kamu bisa mendapatkan uji coba gratis selama 60 hari.
Berikut cara memisahkan file Word dengan Kutools for Word :
- Buka dokumen yang akan dipisahkan.
- Berikutnya klik Kutools Plus > Split untuk mengaktifkan fitur Split.

- Setelah muncul halaman Split Document, klik bagian Split by untuk memilih cara pemisahan, apakah berdasarkan heading, page break, section break, page, custom dan lainnya.
- Berikutnya atur lokasi penyimpanan dokumen yang telah dipisahkan, klik Browse (…) untuk mengubah lokasinya.
- Berikutnya klik kata kunci sebagai awalan nama dokumen baru di Document Prefix.
- Jika sudah, klik OK untuk memisahkan dokumen Word tersebut.
Selanjutnya, dokumen akan dipisahkan sesuai dengan yang telah kamu atur sebelumnya. Hasil pemisahan file Word bisa kamu cek di lokasi yang telah kamu tentukan. Pemisahan dilakukan secara massal, jadi kamu tidak perlu melakukannya manual satu per satu.
3. Pisahkan File Word dengan SmallPDF
Cara memisahkan file Word online juga bisa dilakukan, salah satunya adalah dengan situs SmallPDF. Situs ini memang sangat terkenal, bisa menjadi solusi berbagai masalah tentang PDF, mulai dari konversi, kompres, pemisahan, penggabungan dan masih banyak yang lainnya.
Siapa sangka, situs ini pun bisa kamu manfaatkan untuk memisahkan dokumen Word. Kamu bisa mengakses situs ini dengan browser, bisa di HP maupun PC. Sebelum memisahkan file Word, pastikan perangkat sudah tersambung ke internet ya, agar prosesnya bisa dilakukan.
Berikut caranya :
- Siapkan file Word yang akan dipisah menjadi beberapa bagian.
- Buka browser, dan kunjungi SmallPDF.
- Berikutnya unggah file Word yang akan dipisah.
- Atur cara pemisahan yang kamu inginkan, lalu klik Ekstrak untuk memulainya.
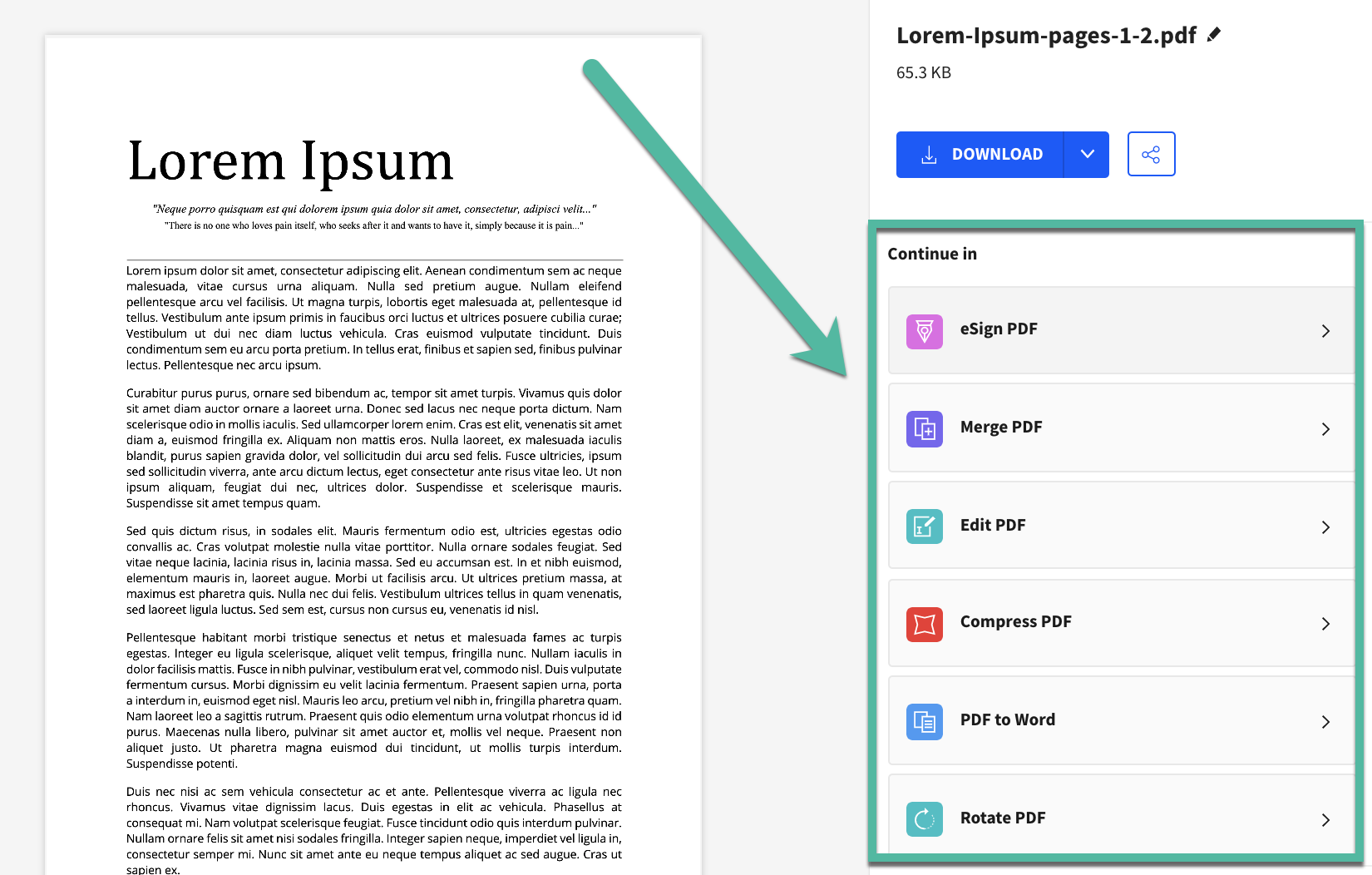
- Tunggu beberapa saat, sampai sistem mengerjakan permintaanmu.
- Jika sudah, klik Download untuk mengunduh file Word yang telah dipisah tersebut.
- Selesai.
4. Memisahkan File Word dengan aspose.app
Selain SmallPDF, kamu juga bisa menggunakan situs lainnya untuk memisahkan file Word, namanya adalah aspose.app. Selain bisa memisahkan dokumen, situs ini pun bisa kamu manfaatkan untuk memisahkan gambar.
Semuanya bisa kamu lakukan dengan gratis, tidak harus berlangganan dan semacamnya. Cara menggunakannya pun sangat mudah, hampir sama dengan SmallPDF, lebih jelasnya bisa cek tutorialnya di bawah ini :
- Buka browser dan kunjungi situs ASPOSE.
- Setelah situs terbuka, klik Pilih File dan upload file Word yang akan dipisah.
- Klik dokumen tersebut, lalu pilih Open untuk mengunggahnya.
- Setelah dokumen Word ter-upload, atur cara pemisahan, apakah setiap halaman, berdasarkan halaman ganjil dan genap, pada halaman tertentu dan sebagainya.
- Atur juga rentang halaman sesuai kebutuhan.
- Berikutnya di Simpan sebagai, pilih format dokumen Word yang telah dipisah nanti.
- Jika sudah mengatur semuanya, klik MEMBELAH dan tunggu prosesnya hingga selesai.
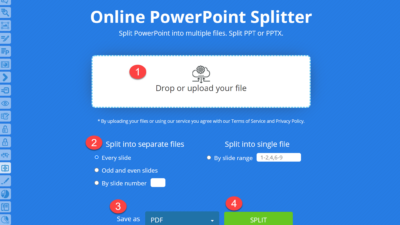
- Terakhir, klik Download untuk mengunduh dokumen Word yang telah dipisah.
5. Memisahkan Dokumen Word dengan CONHOLDATE
Cara memisahkan file Word yang terakhir adalah dengan situs CONHOLDATE. Sama seperti SmallPDF dan ASPOSE, kamu bisa menggunakan situs ini untuk memisahkan halaman-halaman di Microsoft Word sesuai dengan kebutuhan.
Caranya :
- Buka browser dan kunjungi CONHOLDATE.
- Berikutnya klik Unggah Dokumen, dan pilih file Word yang akan dipisahkan.
- Selanjutnya atur pemisahan dokumen berdasarkan halaman atau gunakan parameter khusus.
- Jika sudah, klik Membelah untuk memisahkan file Word tersebut.
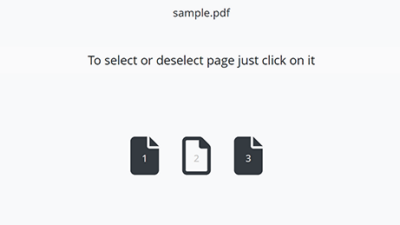
- Selesai.
Kesimpulannya, kamu bisa memisahkan file Word dengan banyak cara, apakah langsung di Microsoft Word atau menggunakan situs/aplikasi pihak ketiga.
Cara memisahkan file Word sangat mudah pastinya, caranya pun ada bermacam-macam. Dengan memisahkan file Word, kamu bisa menyortir halaman Word mana yang sedang kamu butuhkan, jadi tidak perlu membaca seluruhnya.