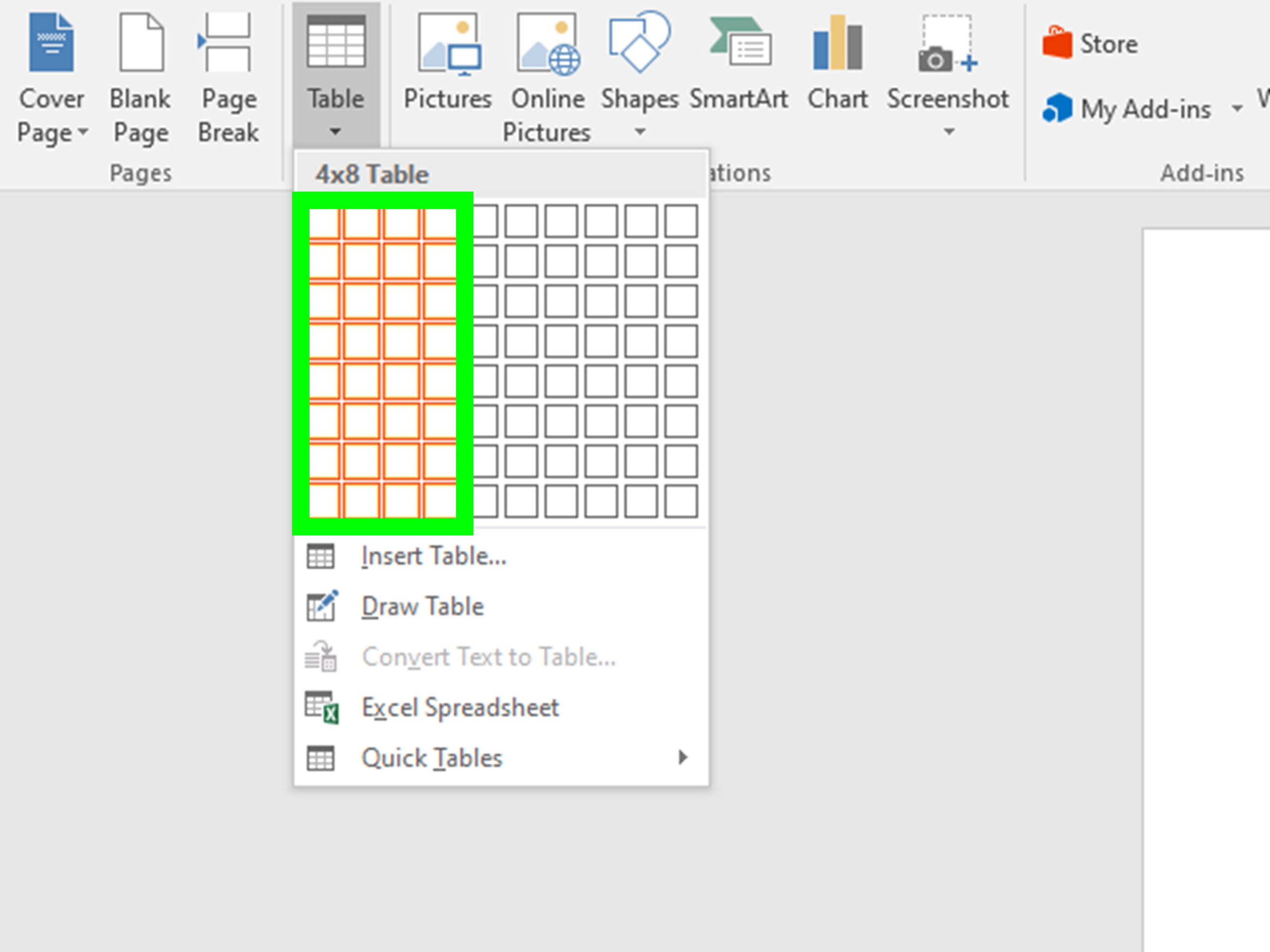Terkadang, untuk kebutuhan tertentu, kita harus memutar tabel di Word, yang awalnya horizontal menjadi vertikal dan sebaliknya. Karena itu, kamu harus tahu bagaimana cara memutar tabel di Word, agar bisa mengolah tabel dengan mudah sesuai keperluan.
Sebagai aplikasi pengolah kata, Microsoft Word memang memiliki segudang fitur yang bermanfaat, seperti rotate atau memutar tabel. Kamu pun bisa memutar teks di dalam tabel sesuai keperluan, apakah menjadi horizontal seperti biasa atau vertikal.
Cara Memutar Tabel di Word
Ada beberapa cara yang bisa kamu lakukan untuk memutar tabel di Word, misalnya saja dengan fitur Word bawaan. Ini adalah cara yang paling mudah dan cepat, meski ada cara atau alternatif lainnya, misalnya saja dengan aplikasi atau plugin.
Di bawah ini akan dibahas tuntas tentang bagaimana cara merubah posisi tabel di Word yang benar dan 100% berhasil. Jika kamu belum pernah melakukan hal ini sebelumnya, pastikan untuk mempelajarinya dengan sungguh-sungguh, agar bisa mempraktikkannya sendiri.
1. Memutar Tabel di Word dengan Fitur Bawaan
Pertama, kamu bisa merotasi atau memutar tabel di Word dengan fitur bawaan yang telah disediakan di dalamnya. Fitur ini sudah tersedia di Word, jadi kamu tidak perlu lagi menggunakan aplikasi atau plugin tambahan.
Caranya pun sangat mudah, apalagi jika kamu sudah sering menggunakan Word sebelumnya. Jika pun jarang menggunakannya, tidak perlu khawatir, asal memerhatikan tutorial di bawah ini dengan baik, kamu akan bisa melakukannya dengan mudah.
Dengan cara ini, kamu bisa mengatur posisi tabel di Word sesuai kebutuhan, apakah horizontal, vertikal dan lain sebagainya. Tidak usah basa-basi, berikut bisa kamu cek cara memutar tabel di Word dengan fitur bawaan :
- Pertama, buka Microsoft Word.
- Buat tabel (jika belum ada), atau pilih tabel yang sudah jadi.
- Jika sudah, sekarang klik tab Layout di toolbar, lalu pilih Properties di kelompok Table.
- Setelahnya akan muncul jendela Table Properties, lalu klik tab Table di dalamnya.
- Berikutnya pilih Arround atau Through di tab Text Wrapping, dan klik tombol Positioning di bawahnya.
- Di Table Positioning, silakan klik Rotation dan masukkan derajat putaran yang kamu inginkan, misalnya saja 90° vertikal.
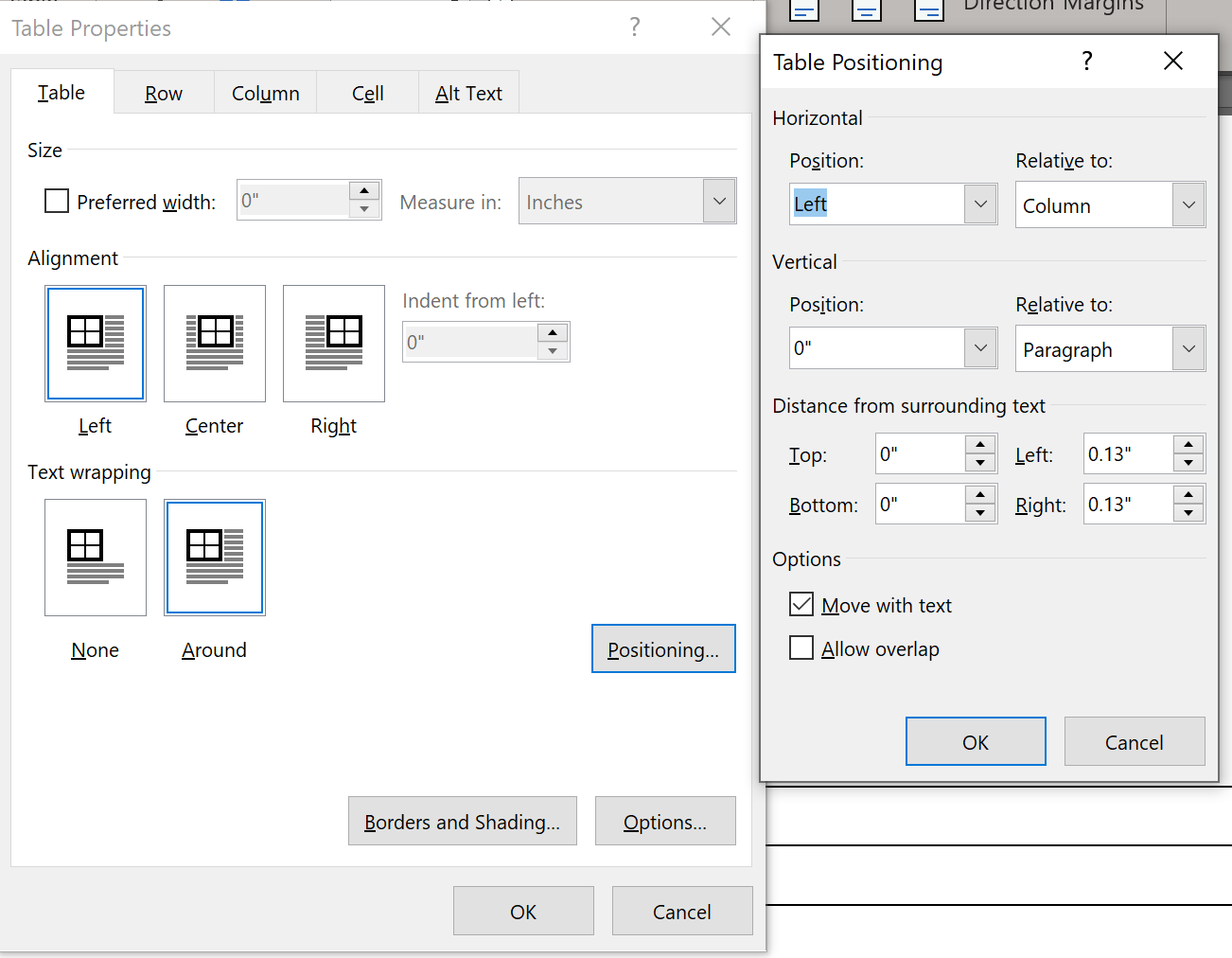
- Terakhir klik OK untuk menerapkan putaran tabel tersebut.
- Selesai.
Cara di atas memang simpel, namun tidak akan cocok jika kamu ingin memutar tabel dengan sudut yang lebih rumit. Namun, jika hanya ingin memutar tabel dengan sudut yang biasa saja, misalnya 90 atau 180 derajat, kamu bisa menggunakannya.
2. Cara Memutar Tabel di Word dengan Aplikasi Tambahan
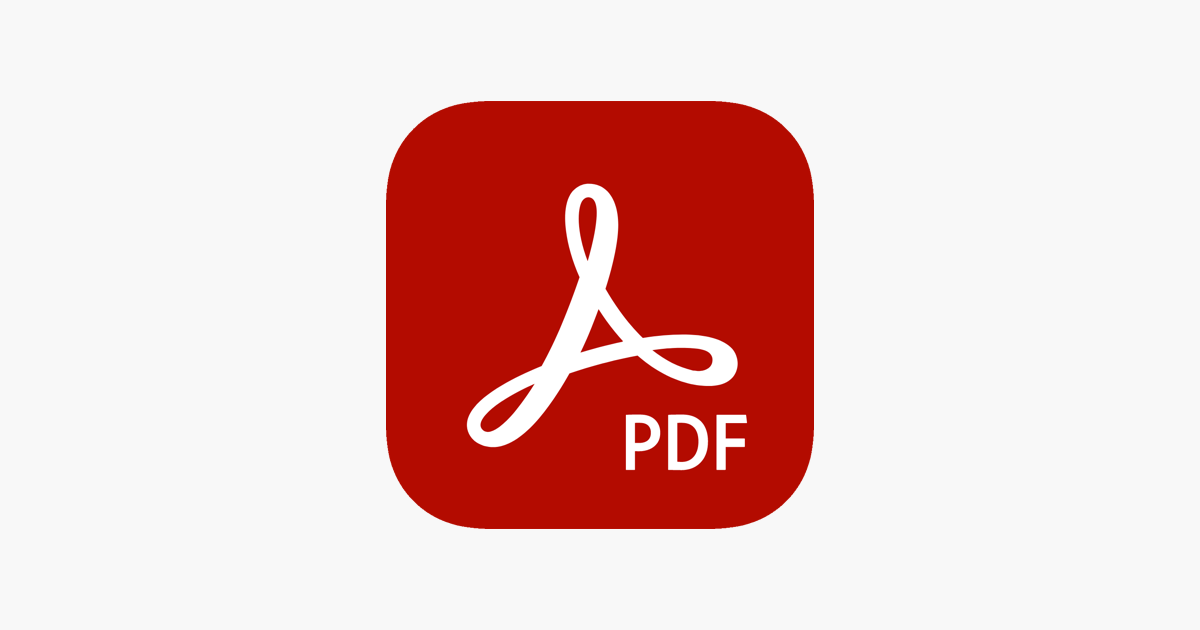
Selain dengan fitur bawaan seperti di atas, kamu juga bisa memutar tabel di Word dengan aplikasi tambahan. Ada beberapa aplikasi tambahan yang bisa kamu gunakan, contohnya saja Adobe Acrobat atau Free PDF to Word Conveter.
Jadi, sebelum memutar tabel di Word, pastikan telah memasang salah satu dari dua aplikasi tersebut di komputer. Mungkin ada aplikasi yang berbayar, namun disarankan untuk menggunakan versi gratisnya saja, karena sudah memadai.
Jika kamu sudah memasang aplikasinya di komputer, berikut cara menggunakannya untuk memutar tabel di Word :
- Buka dokumen Microsoft Word yang berisi tabel.
- Setelah terbuka, klik FIle, lalu pilih Save As.
- Di opsi Save As, pilih PDF, dan tentukan lokasi penyimpanan.
- Kemudian klik Save untuk menyimpan dokumen tersebut dalam format PDF.
- Sekarang buka aplikasi Adobe Acrobat atau Free PDF to Word Converter.
- Berikutnya klik File lalu cari dokumen PDF sebelumnya.
- Setelah dokumen PDF diimpor ke aplikasi, klik menu Tools dan pilih Edit.
- Berikutnya masukkan derajat rotasi yang diinginkan, misalnya saja 90 derajat.
- Jika sudah, klik OK atau Apply untuk menerapkannya.
- Terakhir, simpan PDF tersebut lalu buka kembali dengan Microsoft Word.
- Selesai.
Salah satu kelebihan yang bisa kamu dapatkan dari cara ini adalah bahwa kamu memiliki lebih banyak sudut putar. Jadi, kamu bisa memutar tabel ke berbagai sudut sesuai kebutuhan, tidak melulu 90 atau 180 derajat saja.
Kekurangannya adalah, prosesnya yang panjang dan ribet, karena kamu harus mengonversi file Word ke PDF terlebih dahulu, lalu mengembalikannya ke Word. Selain itu, kamu juga harus memasang aplikasi, yang butuh waktu tidak sebentar.
3. Cara Memutar Tabel di Word 2007 dengan Shortcode
Berikutnya, kamu bisa memutar tabel di Word hanya dengan kode pendek khusus. Cara ini termasuk cepat, asalkan kamu tahu kode pendek tersebut. Tidak perlu khawatir sebenarnya, karena kodenya mudah dihafalkan, begitu juga dengan cara menggunakannya.
Berikut cara memutar tabel di Word dengan kode pendek :
- Buka dokumen Microsoft Word.
- Pastikan tabel yang akan diputar telah jadi, jika terlalu kompleks, bisa memisahkannya menjadi beberapa bagian yang lebih kecil.
- Berikutnya buat Text Box atau kota teks di tabel yang akan diputar, caranya klik Insert > Text Box.
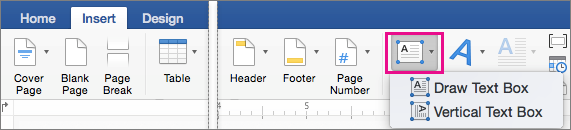
- Jika sudah, masukkan kode pendek di teks boks, misalnya saja [rotatetb angle=”90″] (memutar tabel vertikal).
- Berikutnya tekan CTRL + S untuk menyimpannya.
- Lalu tutup dokumen dan buka kembali, pasti tabel telah berhasil terputar.
- Selesai.
Kamu bebas memasukkan kode, tidak hanya 90 derajat saja, namun 45, 100, 135 dan lain sebagainya. Kamu hanya tinggal mengganti angkanya di kode pendek di atas. Selain fleksibilitasnya, keunggulan lain dari cara ini adalah kemampuannya untuk memutar dokumen yang kompleks, tidak hanya berisi tabel.
4. Cara Memutar Tabel di Word 2010 dengan Plugin
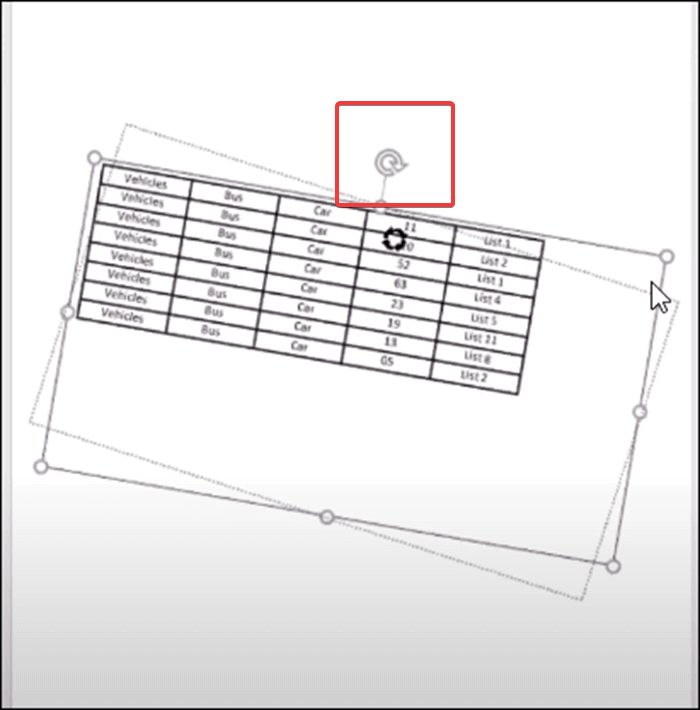
Kamu juga bisa menggunakan plugin untuk memutar tabel di Word. Kamu bisa menggunakan plugin tambahan seperti Table Rotator, Table Tools dan lain sebagainya. Caranya cukup mudah, namun harus meng-install plugin-nya terlebih dahulu ya.
Simak tutorial selengkapnya di bawah ini :
- Pertama, install plugin-nya terlebih dahulu, misalnya saja Table Rotator.
- Setelahnya buka dokumen Word berisi tabel yang akan diputar.
- Berikutnya klik Add-ins di toolbar, dan pilih plugin yang telah dipasang sebelumnya.
- Setelahnya akan muncul jendela plugin, dan pilih tabel yang akan diputar.
- Berikutnya masukkan derajat putar yang kamu inginkan, misalnya saja 90 derajat.
- Jika sudah benar, klik OK untuk menerapkannya.
- Terakhir, tekan CTRL + S di keyboard untuk menyimpan perubahannya.
- Selesai.
Cara Memutar Tulisan di Tabel
Kalau kamu tidak tahu, tulisan di tabel yang biasanya mendatar atau horizontal bisa kamu ubah menjadi vertikal. Secara default, tulisan memang akan mendatar, sampai kamu mengaturnya sendiri menjadi vertikal.
Bagaimana caranya? Cukup mudah, simak penjelasan lengkapnya di bawah ini :
- Buka dokumen Microsoft Word.
- Buat tabel, dan masukkan teks di tabel sesuai kebutuhan.
- Berikutnya blok salah satu teks di tabel yang akan diputar menjadi vertikal.
- Berikutnya lihat di Table Design dan pilih Layout.
- Lalu klik Rotate Text dan pilih arah yang kamu inginkan.
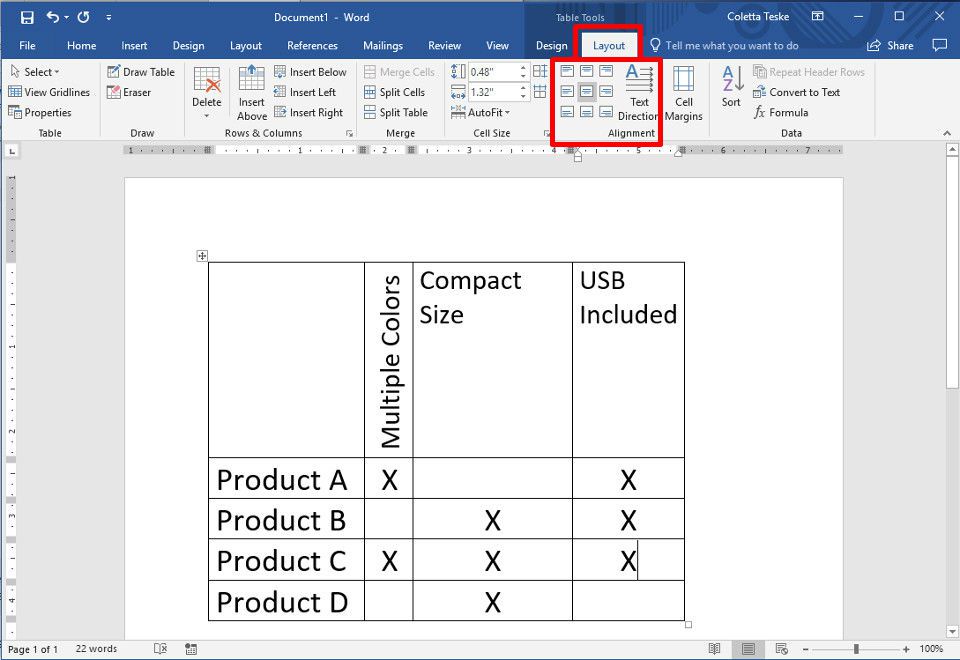
- Selesai.
Cara memutar tabel di Word ada banyak, bisa menggunakan fitur bawaan Word. Jika ingin opsi putar yang lebih lengkap, bisa menggunakan aplikasi atau plugin tambahan.