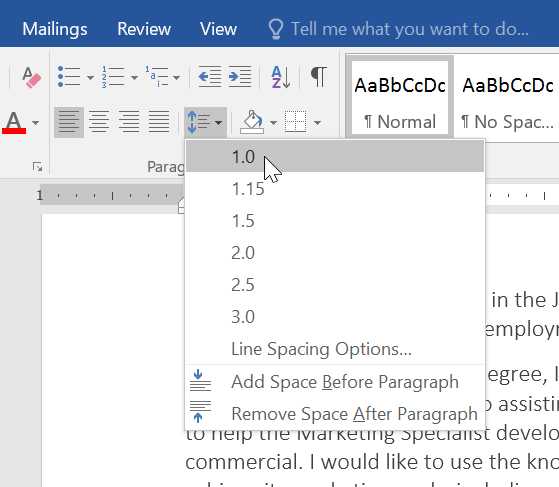Cara mengatur line spacing di Word menjadi salah satu hal penting yang perlu diperhatikan ketika Kamu membuat atau menyunting dokumen. Salah satu fungsi utama pengaturan spasi tersebut adalah untuk menata format teks atau paragraf dalam suatu dokumen.
Pengaturan jarak spasi ini biasanya disesuaikan dengan kebutuhan masing-masing dokumen yang dibuat oleh pengguna. Sebagai contoh, dokumen skripsi atau tulisan ilmiah biasanya menggunakan ketentuan spasi dengan jarak 2.0.
Microsoft Word sebagai program pengolah kata yang paling populer telah dibekali dengan fitur Line and Paragraph Spacing. Fitur ini memungkinkan pengguna untuk mengatur ukuran spasi mulai dari 1,0 sampai 3.00 yang dapat dipilih sesuai dengan kebutuhan.
Cara Mengatur Line Spacing di Word Melalui Menu Paragraph
Ms Word sudah dilengkapi dengan menu paragraph yang memudahkan penggunanya untuk mengatur format paragraph agar lebih rapi dan mudah dibaca. Berikut ini adalah cara mengatur spasi melalui menu paragraph di Word.
- Pertama-tama, buka dokumen Ms Word Kamu
- Tekan Ctrl + A atau blok semua teks yang akan diformat spasinya
- Kemudian di tab Home klik tanda panah ke bawah di sebelah menu Paragraph.
- Nantinya Kamu akan diarahkan ke tab baru yang merupakan bagian dari menu Paragraph.
- Di bagian Indent and Spacing, pilih jenis spasi yang akan digunakan di kolom Line Spacing di bagian kanan.

- Ada beberapa pilihan yang tersedia yakni single, 1,5 lines, double, at least, dan exactly.
- Pilih spasi yang diinginkan kemudian klik Ok.
Kamu bisa memilih spasi sesuai dengan kebutuhan. Untuk yang paling kecil adalah single. Saat kamu mengklik pilihan tersebut akan muncul preview atau gambaran dokumen ketika Kamu memilih ukuran spasi tersebut. Klik Ok untuk menyimpan pengaturan tersebut.
Cara Mengatur Line Spacing di Word Melalui Tombol Shortcut

Selain melakukan pengaturan spasi melalui menu paragraph secara manual, Kamu juga bisa melakukan pengaturan spasi melalui tombol shortcut dari Keyboard. Berikut ini adalah langkah-langkahnya.
- Pertama, buka dokumen Ms Word yang akan diatur spasinya
- Pilih atau blok teks yang akan diatur format spasinya dengan Ctrl + A untuk mengatur semua bagian teks dalam dokumen tersebut
- Tekan tombol Ctrl + 2 bersamaan (untuk mengatur paragraph dengan spasi double atau ganda), Ctrl + 5 (untuk paragraph dengan spasi 1,5); dan Ctrl + 1 (untuk paragraph dengan spasi tunggal)
- Teks tersebut otomatis akan terganti spasinya sesuai menu yang Kamu pilih
Cara yang satu ini cukup membantu jika Kamu ingin melakukan pengaturan spasi hanya untuk paragraph tertentu atau jika teks tersebut memerlukan pengaturan spasi yang berbeda-beda.
Cara Mengatur Line Spacing di Word 2013/2016, Office 365
Bagi Kamu yang menggunakan Ms Word 2013, 2016 atau mungkin Office 365, cara untuk mengatur spasi pada paragraph mungkin agak sedikit berbeda. Berikut adalah langkah-langkahnya.
- Buka dokumen yang ingin diatur spasinya.
- Pilih tab Design. Menu ini terdapat di bagian atas Ms Word bersama dengan deretan Insert, Draw, Layout, dll.
- Klik Paragraph Spacing. Nantinya akan muncul daftar menu pilihan spasi seperti double, relaxed, open, tight, dan no paragraph space.
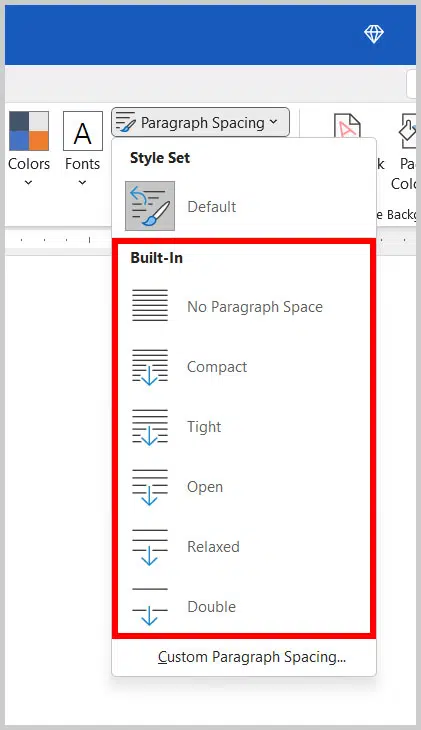
- Sebagai contoh jika Kamu ingin menggunakan spasi ganda di seluruh dokumen tersebut, klik pada opsi Double.
Cara Mengatur Line Spacing Word Untuk Bagian Tertentu
- Buka dokumen yang ingin diatur spasinya.
- Sorot pada teks atau paragraph yang spasinya akan diatur berbeda dengan bagian paragraph lainnya
- Kemudian klik Line and Paragraph Spacing di tab Home yang ditandai dengan empat garis horizontal dan dua panah warna biru.
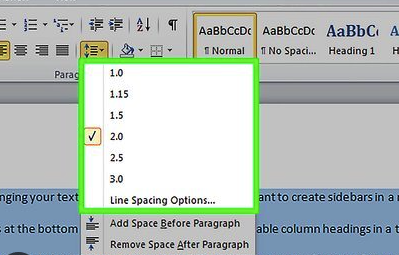
- Kemudian pilih 2.0 untuk menerapkan spasi ganda pada bagian tersebut. Pilihan spasi yang dapat dipilih mulai dari 1.0 sampai 3.0.
Cara Mengatur Line Spacing di Word 2007/2010
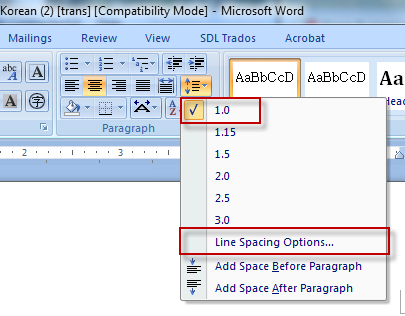
Jika Kamu sudah menetapkan untuk menggunakan spasi yang sama, Kamu bisa mengatur baris spasi sebelum mulai mengetik dokumen. Pengaturan ini akan membuat Kamu lebih efisien waktu. Jika tidak memilih apapun, maka perubahan akan terjadi sejak baris posisi kursor berada.
Cara untuk mengatur baris spasi di Ms Word adalah dengan mengklik menu Home atau Layout. Berikut ini adalah langkah-langkahnya
Cara Mengatur Spasi di Ms Word 2007/2010 Melalui Tab Home
Cara yang pertama untuk mengatur spasi di Ms Word 2007 atau Ms Word 2010 adalah melalui tab Home.
- Buka dokumen yang akan diatur spasinya
- Di tab Home, di sana terdapat menu paragraph di bagian tengah. Klik pada ikon Line Spacing untuk melihat menu yang berkaitan dengan spasi paragraph. Menu tersebut berupa ikon dengan 4 baris kecil dengan panas mengarah ke atas dan bawah.
- Pilih spasi yang diinginkan untuk dokumen tersebut yaitu mulai 1.0 sampai 3.0
Jika menu tersebut tidak muncul, kemungkinan ikon tersebut tersembunyi karena jendela dokumen belum diatur ke posisi maksimal. Kamu bisa mengaksesnya dengan klik tombol panah kecil di sebelah kanan tulisan Paragraph.
Nantinya Kamu akan diarahkan ke menu paragraph. Melalui menu ini, Kamu bisa mengatur baris spasi menggunakan Line Spacing di bagian Spacing.
Cara Mengatur Spasi di Word 2007/2010 Melalui Page Layout
Selain dari menu Paragraph, Kamu juga bisa melakukan pengaturan spasi melalui menu Page Layout. Caranya sebagai berikut
- Buka dokumen Ms Word yang ingin diatur spasinya
- Di tab Page Layout, klik pada tombol panah yang ada di sebelah menu Paragraph.
- Atur baris spasi melalui menu Line Spacing di bagian Spacing.
Menyesuaikan Jumlah Spasi Sebelum atau Sesudah Paragraf
Selain mengubah spasi dari setiap baris, Kamu juga bisa menyesuaikan jumlah spasi sebelum maupun sesudah setiap paragraph.
- Pilih teks atau dokumen yang akan diatur spasinya
- D tab Page Layout, pilih Spacing di bagian Paragraph. Berikut ini adalah makna di setiap pilihan spacing.
- Before akan menambahkan spasi sebelum mulai paragraph baru
- After akan menambahkan spasi setiap menekan Enter untuk mulai paragraph baru.
- Isikan jumlah spasi di kolom Before untuk mengatur spasi sebelum mulai paragraph baru
- Isi jumlah spasi di kolom After untuk mengatur spasi setelah paragraph usai.
- Klik Ok untuk menyimpan pengaturan tersebut.
Jenis Opsi Baris Spasi

Agar Kamu lebih mudah mengatur spasi di Word sesuai dengan kebutuhan, penting untuk memahami opsi baris spasi. Perlu diketahui bahwa baris standar di Word bukan 1 melainkan 1,15. Jika Kamu ingin mengatur teks tersebut dengan 1 spasi, maka pilihlah menu single.
Selain single, ada beberapa pilihan lainnya yang muncul yaitu sebagai berikut:
Exactly
Untuk mengatur spasi yang tepat di setiap baris dan diukur dengan satuan poin yaitu satu inci setara dengan 72 poin.
Multiple
Untuk mengatur spasi lebih besar contohnya 3 spasi.
Cara mengatur spasi di Word sebenarnya sangat mudah dan sederhana. Dengan cara di atas, Kamu sekarang bisa dengan mudah mengatur paragraph dan teks dalam dokumen sehingga terlihat lebih rapi dan nyaman untuk dibaca.
Cara mengatur line spacing di Word untuk semua versi Ms Word secara umum sama. Semuanya ada di bagian menu Home atau Page Layout. Jika ingin lebih praktis, Kamu bisa mengganti pengaturan spasinya dengan tombol shortcut yang telah dijelaskan di atas. Selamat mencoba!