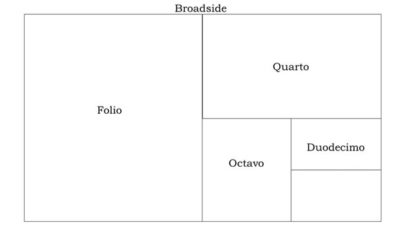Cara mengatur ukuran kertas kuarto di Word penting dipahami supaya dokumen rapi saat akan di print. Seperti yang diketahui, Microsoft Word memang menjadi sebuah program pengolah kata yang sangat banyak digunakan untuk berbagai kebutuhan. Mulai dari kebutuhan kerja, bisnis, dan lain-lain.
Ketika ingin membuat dokumen pastinya terlebih dahulu harus juga menentukan kertas yang ingin dicetak. Ukuran kertasnya juga perlu diperhatikan dan salah satu yang paling banyak digunakan adalah ukuran kuarto. Namun, ternyata banyak orang yang belum paham Bagaimana cara mensettingnya di Word.
Kalau kamu juga termasuk yang belum tahu cara setting ukuran kertas kuarto ini, jangan khawatir. Pada artikel kali ini akan dijelaskan bagaimana cara mengatur ukuran kertas kuarto di Word. Oleh karena itu, simak baik-baik penjelasannya hingga selesai.
Apa yang Dimaksud dengan Ukuran Kertas Kuarto?
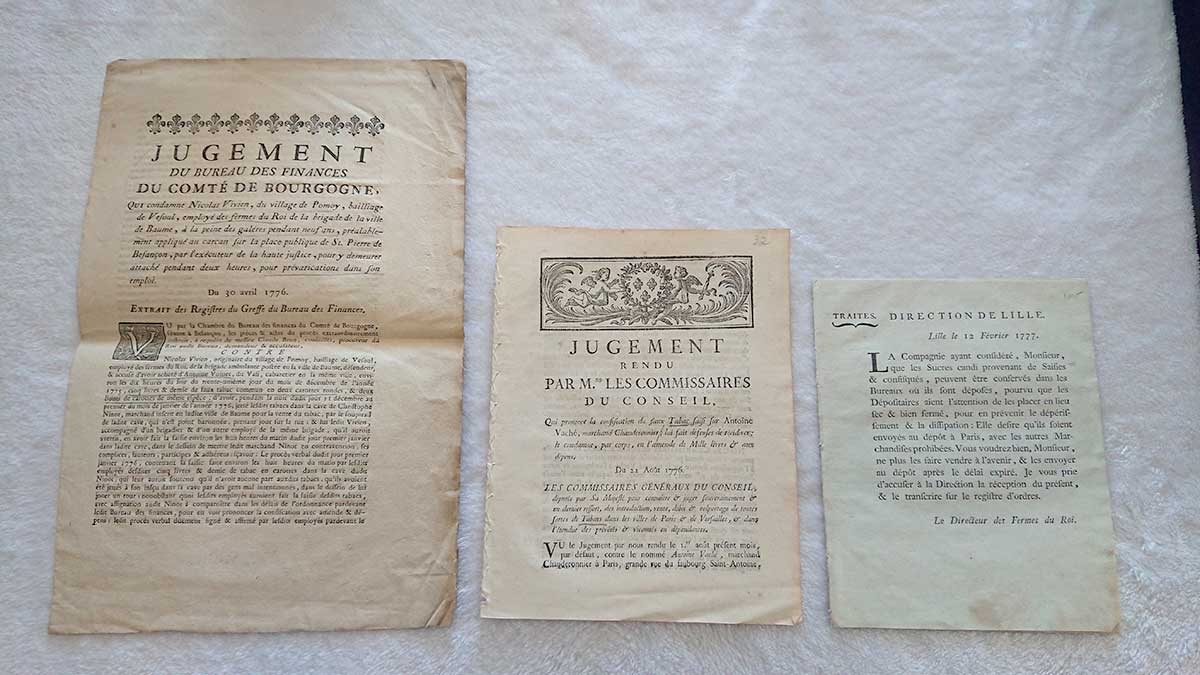
Microsoft Word menawarkan berbagai pilihan ukuran kertas yang dapat digunakan sesuai kebutuhan. Beberapa ukuran kertas yang tersedia di Microsoft Word antara lain:
- Letter (8,5″ x 11″)
- Legal (8,5″ x 14″)
- Executive (7,25″ x 10,5″)
- A4 (210 mm x 297 mm)
- A5 (148 mm x 210 mm)
- B5 (176 mm x 250 mm)
- Dan sebagainya.
Kertas kuarto di Word ukuran berapa? Ukuran kertas kuarto adalah salah satu ukuran standar kertas yang umum digunakan di beberapa negara, termasuk Indonesia. Ukuran kuarto memiliki dimensi 215,9 mm x 279,4 mm atau sekitar 8,5 inci x 11 inci.
Kertas kuarto sering digunakan dalam berbagai keperluan, seperti mencetak dokumen, membuat laporan, atau menggambar.
Ukuran yang cukup besar ini memungkinkan pengguna untuk menulis atau mencetak teks dan gambar dengan lebih luas, memberikan ruang yang cukup untuk informasi tambahan atau ilustrasi.
Kertas kuarto juga sering digunakan dalam percetakan profesional, karena ukurannya yang memadai untuk keperluan cetak yang lebih besar.
Cara Mengatur Ukuran Kertas Kuarto di Word Praktis
Untuk membuat dokumen atau file yang memiliki ukuran kertas kuartal, bisa dilakukan pada Microsoft Word dengan mengakses menu file. Secara spesifik inilah langkah-langkah yang bisa dilakukan pada masing-masing versi Microsoft Word.
1. Microsoft Word 2007
Sekarang ini, meskipun sudah menginjak tahun 2023, mungkin masih ada yang menggunakan program Microsoft Word 2007. Untuk cara mengatur ukuran kertas kuarto di Word pada versi ini dapat dilakukan dengan cara-cara sebagai berikut:
- Buka dokumen yang ingin di edit.
- Klik tab “Page Layout” di menu atas.
- Klik tombol “Size” yang terletak di grup “Page Setup“.
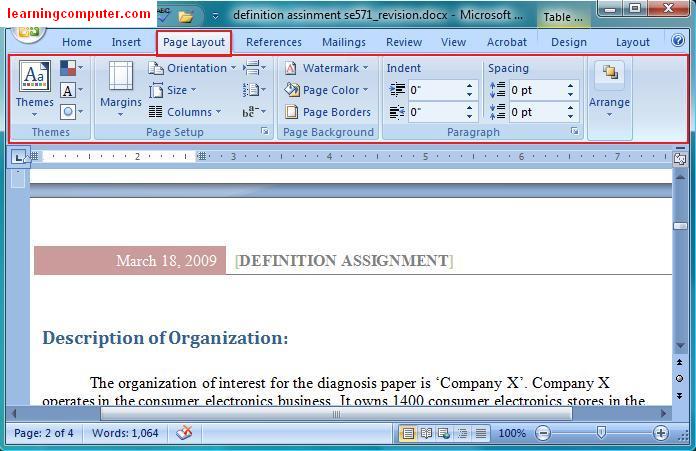
- Pilih “More Paper Sizes” di bagian bawah daftar drop-down.
- Masukkan lebar 21,59 cm dan tinggi 27,94 cm pada kolom lebar dan tinggi.
- Klik tombol “OK” untuk menerapkan pengaturan ukuran kertas kuarto.
2. Microsoft Office Word 2010 Sampai 2019
Pada versi Microsoft power lainnya yaitu 2010, 2013, 2016, dan 2019 cara pengaturannya memang tidak terlalu jauh berbeda. Kamu dapat mengikuti langkah-langkah ini dan mempraktekkannya:
- Seperti langkah sebelumnya, Buka dokumen akan diedit ukurannya.
- Pergi ke tab “Layout” di menu atas.
- Klik tombol “Ukuran Kertas” yang terletak di bagian kanan bawah grup “Halaman Setup“.
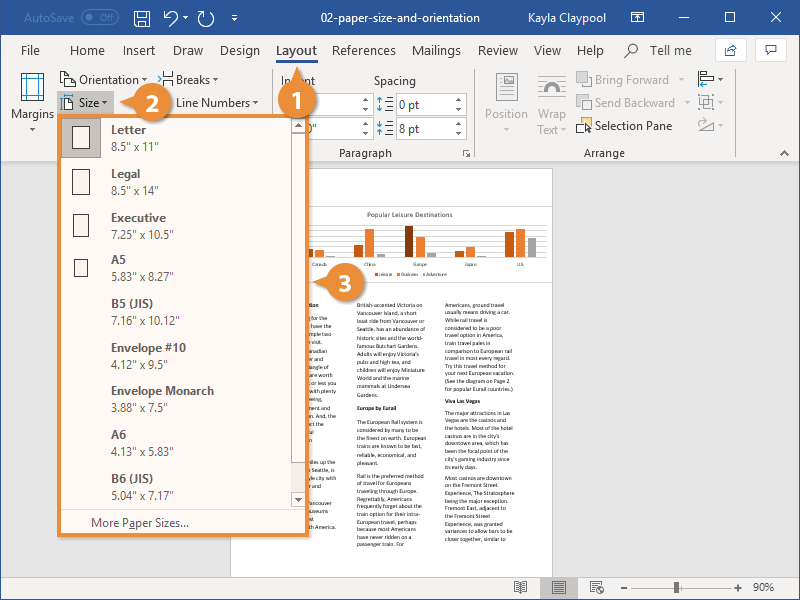
- Pilih “Ukuran Kertas Khusus” di bagian bawah daftar drop-down.
- Masukkan lebar 21,59 cm dan tinggi 27,94 cm pada kolom lebar dan tinggi.
- Klik tombol “OK” untuk menerapkan pengaturan ukuran kertas kuarto.
3. Microsoft Word 365
Sekarang ini, ada juga yang Microsoft Word 365 yang merupakan versi berlangganan terbaru. Di dalamnya, kamu juga bisa melakukan pengaturan untuk kertas kuarto. Cara mengatur ukuran kertas kuarto di Word bisa diikuti berikut ini:
- Buka dokumen.
- Klik pada bagian tab “Layout” di menu atas.
- Klik tombol “Size” yang berada pada grup “Page Setup”.
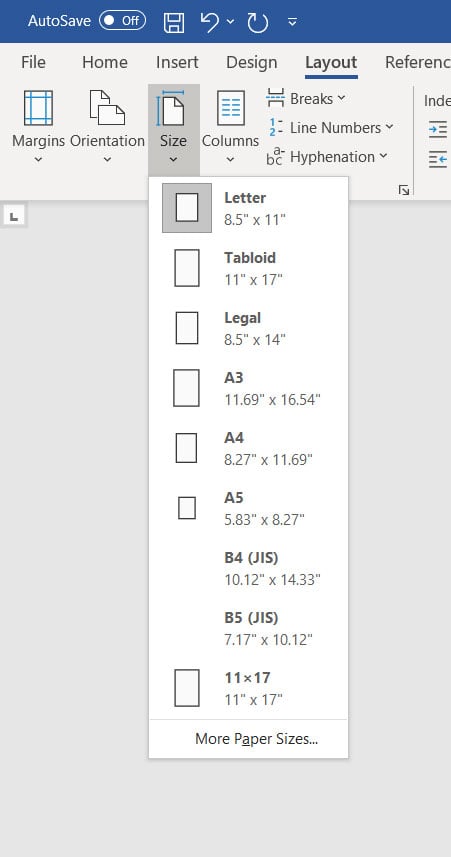
- Pilih “More Paper Sizes” di bagian bawah daftar drop-down.
- Masukkan lebar 21,59 cm dan tinggi 27,94 cm pada kolom lebar dan tinggi.
- Klik tombol “OK” untuk menerapkan pengaturan ukuran kertas kuarto.
Dengan mengikuti langkah-langkah di atas, kamu dapat mengatur ukuran kertas kuarto pada versi Microsoft Word yang kamu gunakan. Pastikan untuk memeriksa pengaturan sebelum mencetak atau menyimpan dokumen agar ukuran kertas yang benar terpilih
Cara Mengatur Ukuran Kertas Kuarto di Google Docs
Google docs juga menjadi salah satu program yang menjadi alternatif dari Word jika ingin membuat dokumen. Di sini, juga dapat dapat melakukan pengaturan untuk kertas kuarto. Langkah-langkahnya dapat kamu ikuti dibawah:
- Buka dokumen yang ingin kamu edit atau buat dokumen baru di Google Docs.
- Pergi ke menu “File” di bagian atas halaman.
- Klik “Page Setup” dari dropdown.
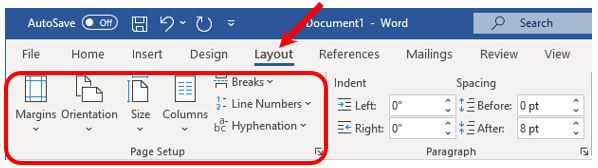
- Akan muncul jendela “Page Setup” dengan beberapa opsi pengaturan. Di bawah “Paper size“, klik pada opsi “Custom” (kustom).
- Ketikkan lebar 21,59 cm dan tinggi 27,94 cm pada kolom lebar dan tinggi yang tersedia.
- Klik tombol “OK” untuk menerapkan pengaturan ukuran kertas kuarto.
Setelah mengatur ukuran kertas menjadi kuarto, dokumen akan berubah sesuai dengan ukuran yang ditentukan. Pastikan untuk memeriksa tata letak dokumen setelah mengubah ukuran kertas, dan lakukan penyesuaian jika diperlukan agar konten tetap rapi dan sesuai dengan preferensi.
Penggunaan Ukuran Kertas Kuarto
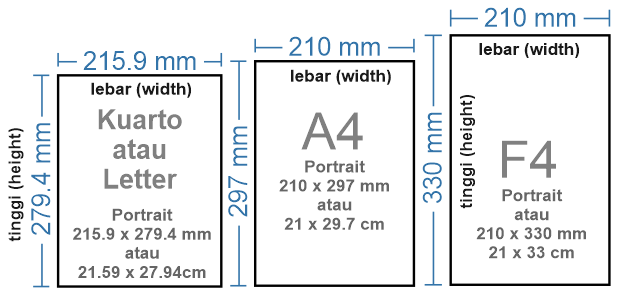
Kertas yang dicetak dengan ukuran kuarto memang seringkali banyak digunakan untuk berbagai kebutuhan baik itu pekerjaan, bisnis, ataupun di sekolah. Secara spesifik, inilah beberapa penggunaannya:
1. Dokumen Bisnis dan Kantor
Ukuran kertas kuarto sangat ideal untuk mencetak dokumen bisnis dan kantor seperti surat, laporan, proposal, dan memo. Ruang yang lebih luas memungkinkan untuk menampilkan informasi secara jelas dan memadai, serta memberikan kesan profesional.
2. Presentasi dan Poster
Kertas kuarto juga cocok digunakan untuk membuat presentasi dan poster. Kamu dapat mencetak slide presentasi dengan ukuran kuarto untuk memperjelas tampilan dan memungkinkan audiens melihat dengan lebih jelas. Untuk poster, kertas kuarto memberikan ruang yang cukup untuk informasi yang ditampilkan dan menarik perhatian.
3. Brosur dan Pamflet
Jika kamu ingin membuat brosur atau pamflet yang menarik dan informatif, ukuran kuarto adalah pilihan yang tepat. Ruang yang lebih besar memberikan kesempatan untuk menyajikan informasi dengan lebih detail dan menarik perhatian calon pembaca.
4. Peta dan Grafik
Kertas kuarto sangat berguna untuk mencetak peta dan grafik. Ukuran yang lebih besar memungkinkan kamu menyajikan informasi geografis dengan lebih baik dan memberikan detail yang lebih jelas dalam grafik dan diagram.
5. Desain dan Seni
Ukuran kertas kuarto A4 juga menjadi favorit para seniman dan desainer. Dalam seni lukis atau desain grafis, kertas kuarto memberikan ruang yang cukup untuk mengungkapkan kreativitas, membuat sketsa, atau menciptakan ilustrasi yang lebih besar dengan detail yang halus.
Cara mengatur ukuran kertas kuarto di Word yang telah dijelaskan, bisa mulai kamu praktekkan untuk membuat dokumen. Dengan ukuran kertas yang tepat dan presisi sesuai kebutuhan karena tentunya dokumen akan lebih rapi dan pas untuk dicetak.