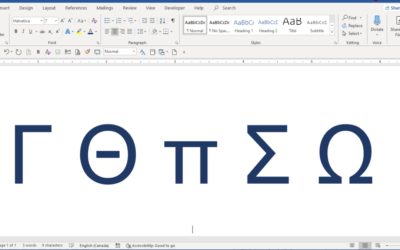Nomor halaman menjadi bagian penting yang tak terpisahkan ketika kita sedang membuat sebuah dokumen. Namun, apa yang terjadi jika nomor halaman tersebut salah dan harus dihapus? Tenang saja, ada cara menghapus page number di Word yang mudah untuk dilakukan.
Meskipun terbilang mudah, cara tersebut tak cukup banyak diketahui oleh banyak pengguna Ms Word. Oleh karena itu, banyak orang yang kebingungan dalam menghapus nomor halaman atau page number tersebut. Apakah kamu juga salah satunya? Jika iya, artikel ini memberikan solusi terbaiknya.
Tentang Page Number dan Fungsi Utamanya
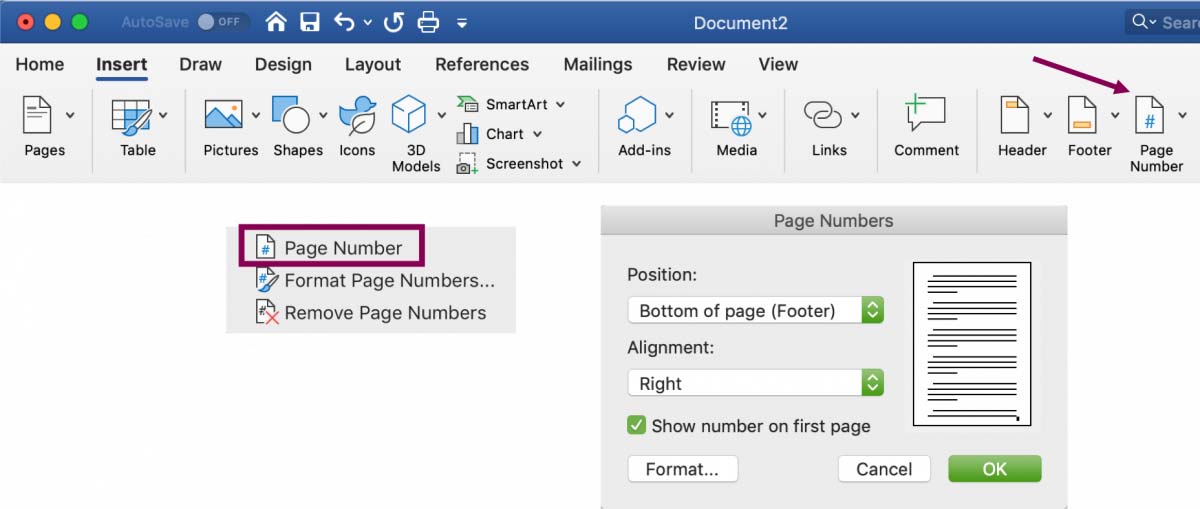
Kamu tidak bisa melakukan pengoperasian atau pengeditan page number tanpa memahami seperti apa fitur yang satu itu. Oleh karena itu, sebelum membahas tentang bagaimana cara remove page number di Word, marilah kita memahami terlebih dahulu tentang fitur dari Ms Word tersebut.
Jadi, fitur page number sebenarnya merupakan salah satu fitur bawaan dari Ms Word. Fitur ini ada di semua versi Ms Word, mulai dari yang lama hingga versi paling baru saat ini. Fitur tersebut memungkinkan para pengguna untuk bisa membuat penomoran pada halaman secara otomatis sehingga lebih efektif dan efisien.
Dengan adanya fitur, pengguna bisa membuat tanda pada halaman, entah itu di bagian atas ataupun di bagian bawah halaman. Fitur ini mudah untuk diaplikasikan karena sangat fleksibel dan bisa diintegrasikan juga dengan berbagai fitur lainnya.
Jika kebanyakan orang hanya mengetahui bahwa fitur ini bisa digunakan sebagai penomoran halaman pada dokumen Ms Word, maka itu salah besar. Pasalnya, ada beberapa fungsi utama dari pager number yang akan kami jelaskan berikut ini.
1. Membuat Nomor Halaman
Ya, fungsi utama dari page number memang untuk membuat nomor halaman secara otomatis dan mudah. Page number yang digunakan untuk membuat nomor halaman menampilkan berbagai cara untuk memberikan nomor pada halaman yang diinginkan.
Contohnya adalah angka romawi, alfabet, angka Arab, dan masih banyak lagi yang lainnya. Bukan hanya itu saja, penempatan dari nomor halaman tersebut juga bisa diatur sesuai kebutuhan.
2. Membantu Pencarian Judul
Apakah kamu pernah mengalami masalah dalam menemukan judul? Jika iya, maka page number sepertinya harus menjadi cara untuk dilakukan dalam menemukan judul tersebut. Hal itu dikarenakan bantuan nomor halaman yang sudah dibuat dengan menggunakan page number tadi.
3. Memudahkanmu untuk Membuat Daftar Isi
Ingin membuat daftar isi? Gunakan saja page number untuk membuat daftar isi dengan cepat dan mudah. Jadi, jangan membuat daftar isi secara otomatis lagi karena itu hanya akan membuang-buang waktu, pikiran, dan tenaga. Page number memberikan kemudahan untuk membuatnya secara otomatis.
Masih membahas tentang page number, beberapa orang sering menganggap bahwa page number itu sama dengan footer. Harus diingat, bahwa keduanya berbeda.
Footer merupakan fitur di Ms Word yang digunakan untuk menempatkan gambar, teks, dan juga informasi lainnya. Ini disebut juga sebagai catatan kaki. Jadi, letaknya hanya di bagian bawah dari halaman tersebut.
Sementara itu, page number memang berkaitan dengan penomoran halaman. Jadi, itu bukan merupakan teks atau gambar, melainkan angka.
Namun, footer juga berkaitan dengan page number. Pasalnya, footer bisa digunakan untuk menempatkan penomoran halaman dengan menggunakan fitur page number.
Inilah Cara Menghapus Page Number di Word dengan Cepat
Setelah memahami tentang page number dan fungsinya sebagai fitur untuk membuat penomoran halaman, kini waktunya untuk mempelajari terkait cara menghapus nomor halaman atau page number di Ms Word dengan mudah.
Namun sebelum itu, kamu perlu memutuskan apa yang menjadikan alasanmu untuk menghapus nomor halaman tersebut. Jadi, jangan sampai menghapus nomor halaman begitu saja.
Jika memang sudah yakin untuk menghapus page number tersebut, maka lakukan berbagai cara penghapusan nomor halaman tersebut di sini.
1. Cara Menghapus Page Number untuk Semua Halaman di Ms Word
Jika ingin menghapus nomor halaman atau page number secara keseluruhan untuk semua halaman pada Ms Word, maka lakukan beberapa cara menghapus page number di Word berikut ini.
- Pertama, buka dokumen yang mempunyai page number.
- Kemudian, buka menu Insert.
- Setelah itu, pilihlah Page Number yang ada di menu tersebut.
- Selanjutnya, pilihlah Remove Page Numbers.
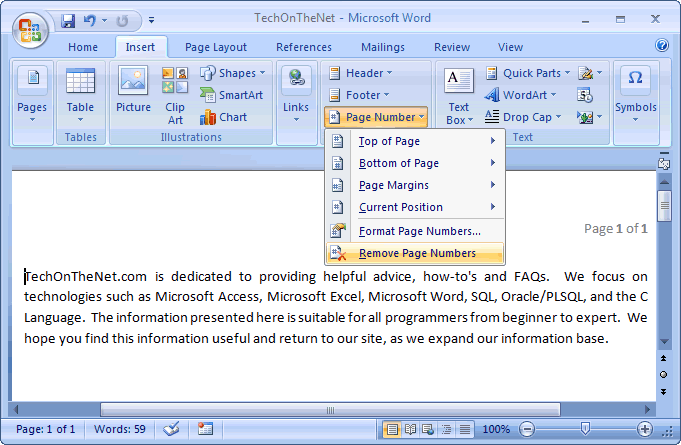
- Jika sudah, semua nomor halaman yang ada di seluruh dokumen Ms Word akan terhapus secara otomatis. Bagaimana? Sangat mudah, bukan?
2. Cara Menghapus Page Number untuk Halaman Tertentu di Ms Word
Cara menghapus page number di Word yang selanjutnya adalah dengan melakukan penghapusan pada beberapa halaman tertentu saja. Jadi, tidak semua nomor halaman pada Ms Word akan terhapus.
Sebenarnya, cara ini agak rumit. Namun, bukan berarti itu sulit untuk dilakukan. Jadi, seperti apa caranya? Simak ulasan atau tutorial lengkapnya di bawah ini.
Sebelumnya, kita buat contoh dulu untuk memudahkanmu dalam memahaminya. Misalnya, kita mempunyai 10 halaman Ms Word. Kita ingin menghapus halaman nomor 7. Jadi, halaman 1-6 dan halaman 8-10 tetap ada.
- Pertama, bagi dulu halaman menjadi tiga bagian. Bagian pertama terdiri dari halaman 1-6. Halaman kedua adalah nomor 7. Halaman ketiga adalah nomor 8-10.
- Kemudian, carilah halaman nomor 6. Kursor harus diarahkan pada halaman tersebut. Letakkan kursor di bagian akhir paragraf atau bagian terakhir dari tulisan di halaman tersebut.
- Pilihlah menu Page Layout.
- Selanjutnya, pilih menu Breaks dan lanjutkan dengan melakukan klik pada opsi Next Page.
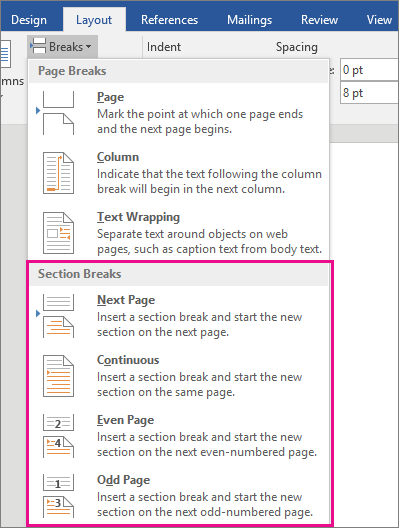
- Jika sudah, carilah halaman ke-7 dan hilangkan nomor pada halaman tersebut dengan melakukan klik pada menu Insert.
- Lanjutkan dengan memilih opsi Page Number.
- Setelah itu, pilih Remove Page Numbers.
- Sekarang, kembalilah lagi ke halaman nomor 6.
- Klik dua kali pada header halaman tersebut.
- Selanjutnya, pilih Insert, Header, dan lanjutkan ke Edit Header.
- Setelah itu, menu Design akan muncul secara otomatis.
- Selanjutnya, pilih Link to Previous. Jangan lupa untuk menghilangkan centangnya.
- Kemudian, kembali lagi ke halaman 7.
- Setelah itu, pilih Insert, Header, dan Edit Header.
- Lalu, pilih lagi Link to Previous.
- Terakhir, pilih close header and footer pada bagian Design.
Cara menghapus page number di Word tersebut akan menjadikan halaman nomor 7-10 hilang. Jadi, untuk memunculkan lagi halaman 8-10, gunakan beberapa langkah berikut.
- Carilah halaman 8.
- Kemudian, kursor diletakkan di akhir paragraf atau tulisan.
- Selanjutnya, edit header and footer dengan melakukan klik 2x pada bagian header halaman.
- Setelah itu, pilih menu Insert, Page Number, Bottom of Page, dan pilih posisi penomoran halaman yang diinginkan.
Jika sudah, halaman 8-10 sudah ada lagi beserta nomor halamannya. Sementara itu, nomor 7 sudah berhasil terhapus.
Sudah mengenali page number, fungsinya, dan cara menghapus page number di Word, kini tentu kamu sudah paham untuk membuat page number dan melakukan penghapusan pada nomor halaman yang salah. Jadi, jangan kebingungan lagi untuk melakukannya.