Meski kamu pemula, kamu bisa menerapkan cara mengembalikan merge cell di Word dengan cepat dan anti ribet. Sebagai salah satu software yang paling banyak digunakan yaitu Word. Ms Word memang memiliki banyak fungsi dan perintah. Salah satunya menggabungkan (merge) dan memisahkan (unmerge) tabel.
Ketika bekerja dengan Word, kerap kali membutuhkan tabel yang didalamnya perlu aktivitas merge maupun unmerge. Tujuannya, untuk disesuaikan dengan kebutuhan dalam pengetikan. Apalagi di dunia bisnis dan pekerjaan yang banyak memakai tabel.
Namun, kerap kali banyak yang bisa melakukan merge cell namun tidak tahu bagaimana cara mengembalikannya? Kemungkinan ada dokumen yang perlu diedit dan harus dikembalikan seperti semula tabelnya. Jika kamu juga mengalaminya, maka jangan khawatir karena akan dibahas bagaimana cara membatalkan merge cell di Word?
Pengertian Merge Cell dan Fungsinya
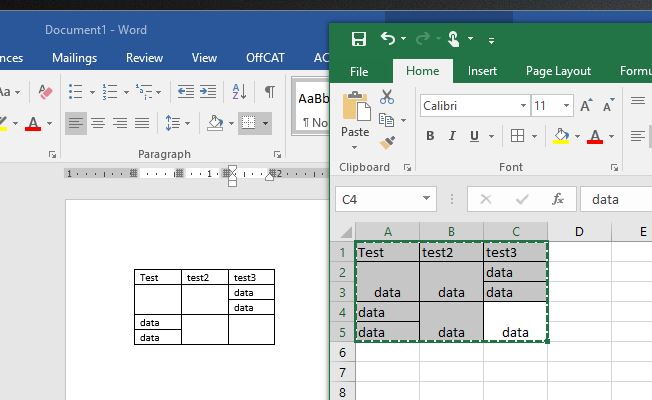
Sebelum membahas bagaimana cara mengembalikan merge cell di Word, terlebih dahulu penting untuk mengetahui apa pengertiannya? Merge cell adalah proses menggabungkan dua atau lebih sel bersebelahan dalam tabel menjadi satu sel yang lebih besar.
Dengan menggabungkan sel-sel tersebut, kamu dapat menciptakan area yang lebih luas untuk menampilkan teks, angka, atau elemen lainnya. Ketika sel-sel digabungkan, konten dari sel pertama akan tetap ada, sedangkan konten dari sel-sel lainnya akan dihapus.
Fitur merge cell umumnya digunakan untuk membuat header yang luas atau menggabungkan beberapa sel menjadi satu entitas yang lebih besar.
Fungsi dari merge cell adalah sebagai berikut:
- Membuat header atau judul yang lebih besar. Dengan menggabungkan beberapa sel pada baris pertama tabel, kamu dapat membuat header yang lebih lebar dan memperjelas struktur tabel.
- Mengatur tata letak. Dengan menggabungkan sel-sel di dalam tabel, kamu dapat mengatur tata letak dan memberikan penekanan visual pada bagian-bagian tertentu.
- Menggabungkan kolom. Selain menggabungkan sel-sel secara horizontal, kamu juga dapat menggabungkan sel-sel secara vertikal untuk membuat kolom yang lebih lebar.
- Membuat sel yang lebih besar untuk konten panjang. Jika ada konten yang panjang dan memerlukan ruang yang lebih besar, kamu dapat menggabungkan sel-sel agar konten tersebut dapat ditampilkan dengan lengkap.
Pengertian dan Fungsi Unmerge Cell
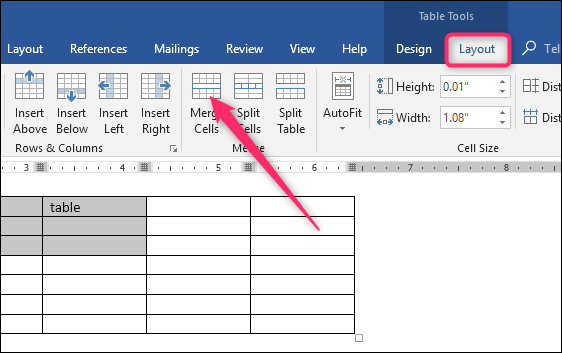
Unmerge cell adalah proses memisahkan sel yang sebelumnya telah digabungkan dalam tabel. Dengan memisahkan sel-sel yang digabungkan, kamu dapat mengembalikan struktur tabel ke keadaan semula dan membuat perubahan yang diperlukan pada setiap sel individu.
Ketika sel-sel digabungkan, konten dari sel pertama akan tetap ada, dan dengan memisahkan sel, kamu dapat mengembalikan konten pada sel-sel tersebut. Cara unmerge cell di Word sendiri tidak terlalu sulit. Kemudian, fungsi unmerge cell juga cukup beragam dan berikut penjelasannya:
- Memperbaiki struktur tabel. Jika kamu perlu mengubah atau menyesuaikan isi setiap sel dalam tabel, unmerge cell memungkinkan untuk memisahkan sel-sel yang digabungkan dan mengeditnya secara individual.
- Mengatur ulang tata letak. Dengan memisahkan sel-sel yang digabungkan, kamu dapat mengatur ulang tata letak tabel dan memindahkan konten ke sel yang berbeda.
- Memisahkan kolom atau baris. Jika kamu perlu memisahkan kolom atau baris dalam tabel yang telah digabungkan, unmerge cell akan memungkinkan untuk memisahkan kembali sel-sel yang digabungkan dan membuat perubahan yang diperlukan.
- Menambahkan konten pada sel-sel individu. Dengan meng-unmerge sel, kamu dapat menambahkan atau mengedit konten pada setiap sel secara independen.
Cara Merge Cell Pada Tabel
Sebelum membahas cara mengembalikan merge cell di Word, penting untuk tahu juga cara pada tabel dahulu. Merge Cell atau menggabungkan sel pada tabel di Microsoft Word bisa dilakukan oleh penggunanya. Adapun langkah-langkahnya bisa diikuti sebagai berikut:
- Pilih sel-sel yang ingin digabungkan. Kamu dapat memilih sel tunggal atau beberapa sel secara bersamaan.
- Setelah sel terpilih, pergi ke tab “Layout” yang terletak di atas ribbon.
- Di grup “Sel“, kamu akan melihat opsi “Gabung“. Klik tombol drop-down di sebelahnya.
- Pilih “Gabung Sel” dari menu drop-down. Sel-sel yang dipilih akan digabungkan menjadi satu sel yang lebih besar.
Dengan cara di atas, maka sel yang diinginkan seharusnya sudah tergabung sesuai dengan perintah. Jika menemui kendala, bisa undo dan diulangi kembali langkahnya. Pastikanlah tidak ada yang ketinggalan.
Cara Mengembalikan Merge Cell di Word (Unmerge Cell)
Selain mengetahui cara merge cell di Word, mungkin kamu juga ingin tahu bagaimana mengembalikannya. Kalau dokumen belum ditutup, sebenarnya bisa dilakukan dengan cara perintah undo saja sampai semula.
Namun, jika sudah terlanjur ditutup dokumennya maka cara mengembalikan merge cell di Word ini bisa dengan langkah berikut:
- Pilih sel gabungan yang ingin kamu pisahkan kembali.
- Jika tidak yakin apakah suatu sel telah digabung atau tidak, kamu dapat mengklik di dalam sel dan memeriksa apakah teksnya menyebar ke sel-sel lain.
- Setelah sel terpilih, pergi ke tab “Layout” di atas ribbon.
- Di grup “Sel“, klik tombol drop-down di sebelah opsi “Gabung“.
- Pilih “Unmerge Sel” dari menu drop-down. Sel yang dipilih akan dipisahkan kembali menjadi sel-sel individu.
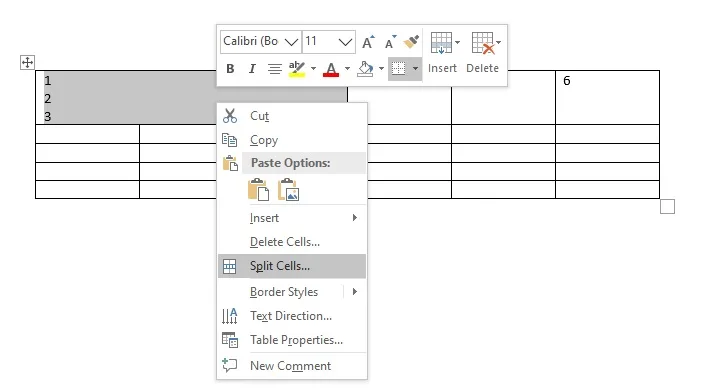
Kalau sudah melakukan perintah di atas, sel pada tabel yang sebelumnya sudah digabungkan atau merge maka akan terpisah. Kemudian, kamu bisa melakukan pengaturan ulang kembali pada tabelnya sesuai dengan keinginan.
Apakah di Google Docs Bisa Unmerge Cell?
Setelah mengetahui bagaimana cara mengembalikan merge cell di Word, mungkin penting juga untuk tahu bagaimana cara melakukannya di Google docs. Caranya bisa diikuti berikut:
- Buka dokumen Google Docs dan temukan tabel yang berisi sel-sel yang ingin kamu unmerge.
- Pilih sel-sel yang digabungkan yang ingin kamu pisahkan.
- Klik kanan pada sel terpilih dan pilih “Sel” dari menu konteks yang muncul.
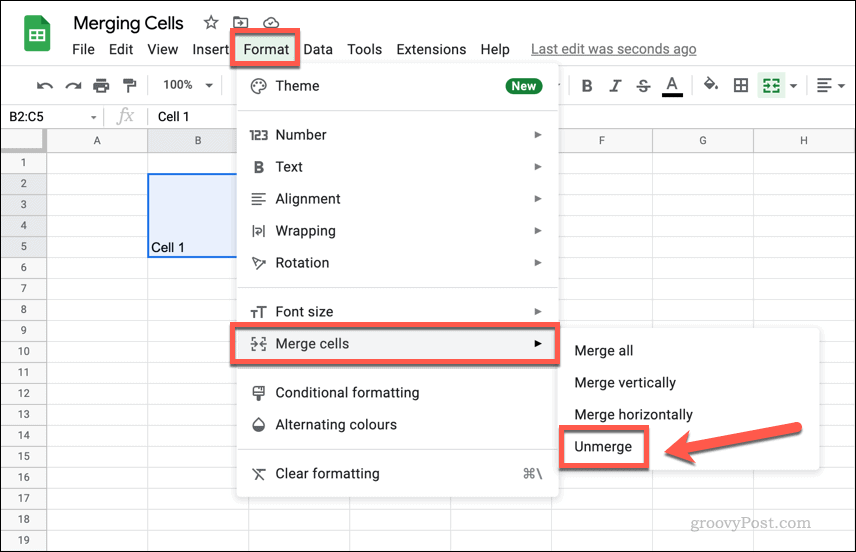
- Pada menu Sel, klik opsi “Unmerge“.
- Sel-sel yang digabungkan akan dipisahkan kembali menjadi sel-sel individu.
Dengan melakukan langkah di atas, seharusnya tabel yang sebelumnya tergabung bisa pisah kembali. Jadi, kamu bisa melakukan penyesuaian atau kustomisasi sesuai kebutuhan dalam membuat file.
Kenapa Tidak Bisa Melakukan Perintah Merge dan Unmerge Cell?
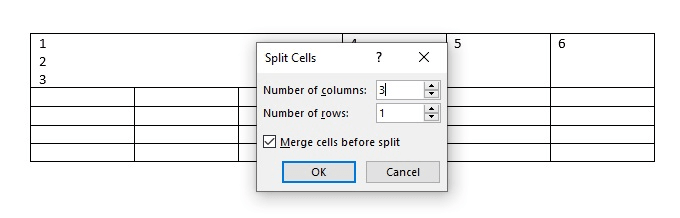
Apabila fitur merge dan unmerge cell tidak dapat dilakukan dalam Word, ada beberapa kemungkinan penyebabnya. Secara umum berikut beberapa penyebab tersebut:
1. Tidak Ada Tabel
Fitur merge dan unmerge cell hanya berlaku untuk tabel dalam Word. Jika kamu mencoba menggabungkan atau memisahkan sel di luar tabel, fitur tersebut tidak akan tersedia.
2. Seleksi yang Tidak Tepat
Untuk menggunakan fitur ini, kamu perlu memilih sel-sel yang ingin digabungkan atau dipisahkan. Pastikan kamu telah memilih sel-sel dengan benar sebelum mencoba menggunakan fitur tersebut.
3. Kompatibilitas Versi
Fitur merge/unmerge cell mungkin tidak tersedia dalam versi Word yang kamu gunakan. Pastikan menggunakan versi yang mendukung fitur tersebut atau coba perbarui Word ke versi terbaru.
4. Dokumen Hanya Dalam Mode Baca Saja
Jika dokumen Word dalam mode baca saja atau dilindungi dengan kata sandi, beberapa fitur pengeditan, termasuk merge maupun unmerge cell, mungkin dinonaktifkan. Pastikan kamu memiliki izin yang tepat untuk mengedit dokumen.
Cara mengembalikan merge cell di Word, pengertian dan penjelasannya tentu akan semakin menambah pengetahuan dan kemampuan kamu dalam menggunakan software ini. Dengan melakukan perintah yang tepat maka kamu bisa bekerja dengan lebih baik dan nyaman.

