Word merupakan aplikasi pengolah kata besutan Microsoft. Hampir semua orang yang berkutat dengan dokumen tulisan menggunakan Word sebagai alat untuk membuatnya. Saat Anda mengerjakan sesuatu di Word, bisa jadi terjadi kesalahan pengaturan halaman. Maka dari itu, Anda perlu tahu cara menghapus slide di Word.
Penyebutan slide memang lebih akrab untuk aplikasi Power Point. Sedangkan pengertian slide di Word adalah berupa halaman. Ketika membuka Word, Anda akan langsung melihat pemandangan kertas putih kosong yang siap Anda isi. Nah, untuk penjelasan lengkap terkait penyuntingan halaman Word, simak penjelasan berikut.
Mengapa Perlu Menghapus Halaman Kosong di Word?
Terkadang, Microsoft Word bisa mengalami kendala yang menyebabkan penambahan halaman kosong di bagian akhir maupun tengah dokumen. Kondisi tersebut dapat mengurangi estetika dokumen. Selain itu, Anda pasti merasa risih atau kurang nyaman melihat halaman kosong tanpa isi.
Alasan lain mengapa Anda harus menghapus halaman kosong di Word antara lain demi estetika dokumen, kenyamanan membaca, kerapian dokumen, dan lain sebagainya.
Maka dari itu, Anda perlu tahu bagaimana cara menghapus halaman kosong di Word supaya dokumen menjadi lebih rapi dan enak dipandang. Untuk caranya sendiri, Anda bisa menggunakan Navigation Pane, backspace, nomor halaman, dan fitur Show/Hide Paragraph.
Tutorial Cara Menghapus Slide di Word Dengan Mudah
Aplikasi pengolah kata Word memiliki beragam fitur yang bisa Anda manfaatkan untuk melakukan penyuntingan tulisan, mulai dari font, paragraf, layout, halaman, dan lain sebagainya. Untuk menghapus slide atau halaman kosong di Word, Anda bisa mengikuti tutorial caranya dengan menggunakan fitur yang ada di Word.
Navigation Pane merupakan salah satu tools yang ada di bagian menu bar View pada Microsoft Word. Fungsi tab menu View adalah untuk meninjau tampilan dokumen Word yang memungkinkan Anda untuk melakukan modifikasi terkait dokumen yang sedang aktif.
Bagi Anda yang ingin menyusun ulang atau mengatur tampilan dokumen Word yang sedang Anda kerjakan, bisa memanfaatkan fitur View. Di dalam tab menu View, terdapat beberapa grup pengaturan seperti Views, Immersive, Page Movement, Show, Zoom, Window, Macros, hingga Sharepoint.
Cara menghapus slide di Word atau halaman kosong yang mengganggu, Anda bisa memanfaatkan Navigation Pane pada tab View berikut ini.
- Buka dokumen yang di dalamnya terdapat halaman kosong dan ingin Anda hilangkan.
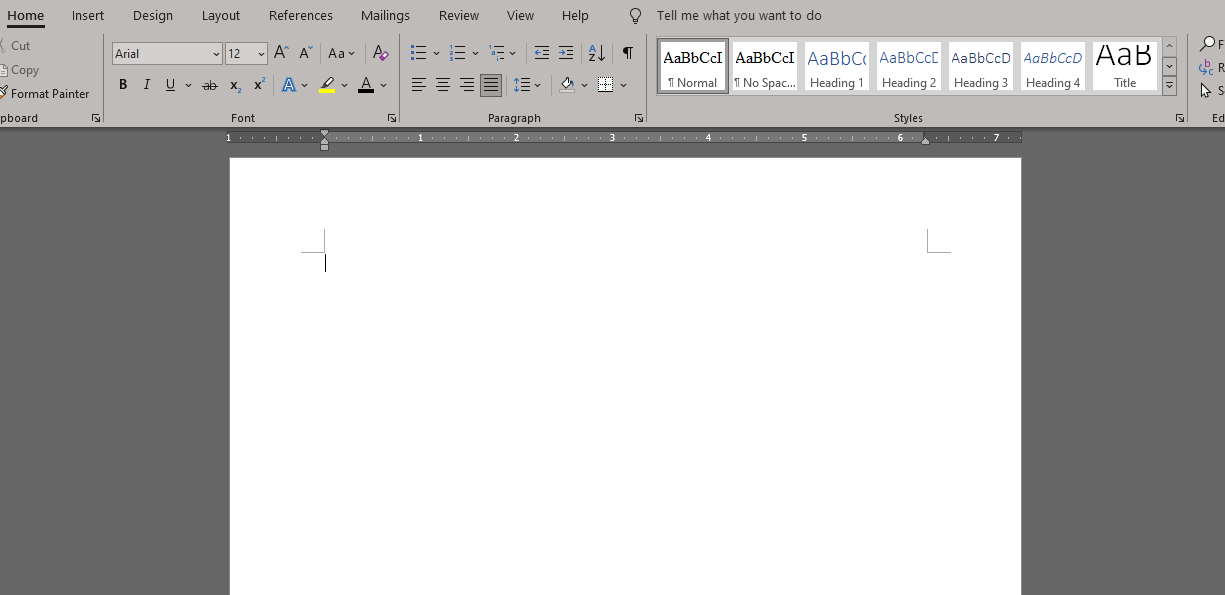
- Klik tab View pada menu bar Microsoft Word. Kemudian, klik kotak di samping Navigation Pane pada grup Show untuk memberikan tanda centang.
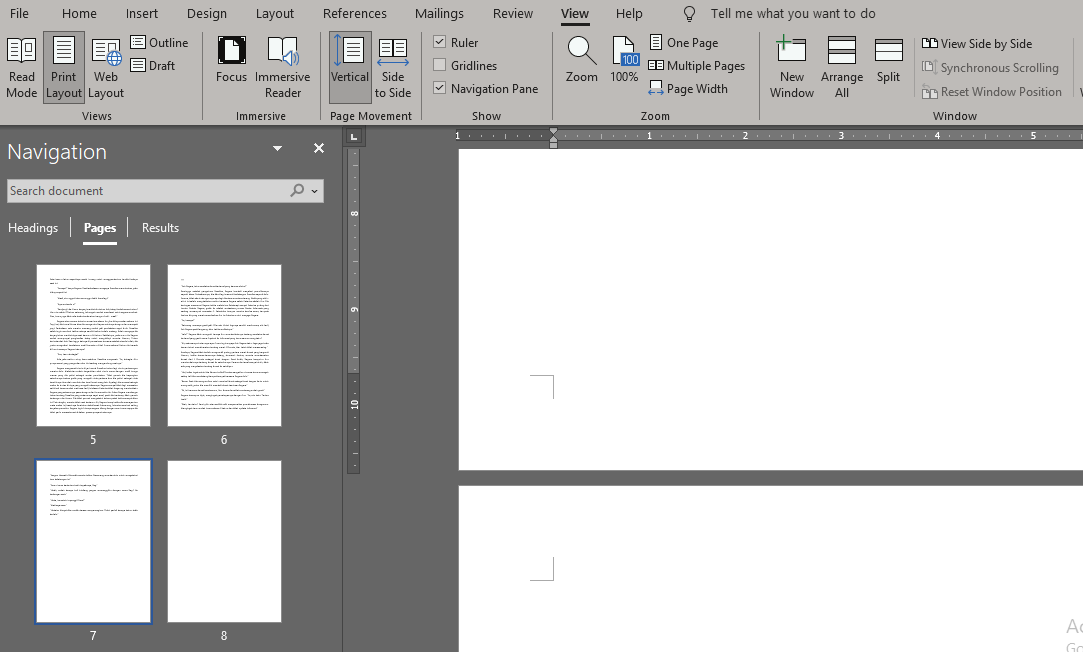
- Setelah itu, akan muncul jendela baru dari Navigation Pane pada layar Microsoft Word Anda. Pilih tab Page untuk menunjukkan pratinjau halaman dokumen yang sedang Anda kerjakan.
- Klik halaman di opsi Page yang ingin Anda hapus. Jika sudah selesai memilih, maka klik halaman tersebut lalu tekan keyboard delete.
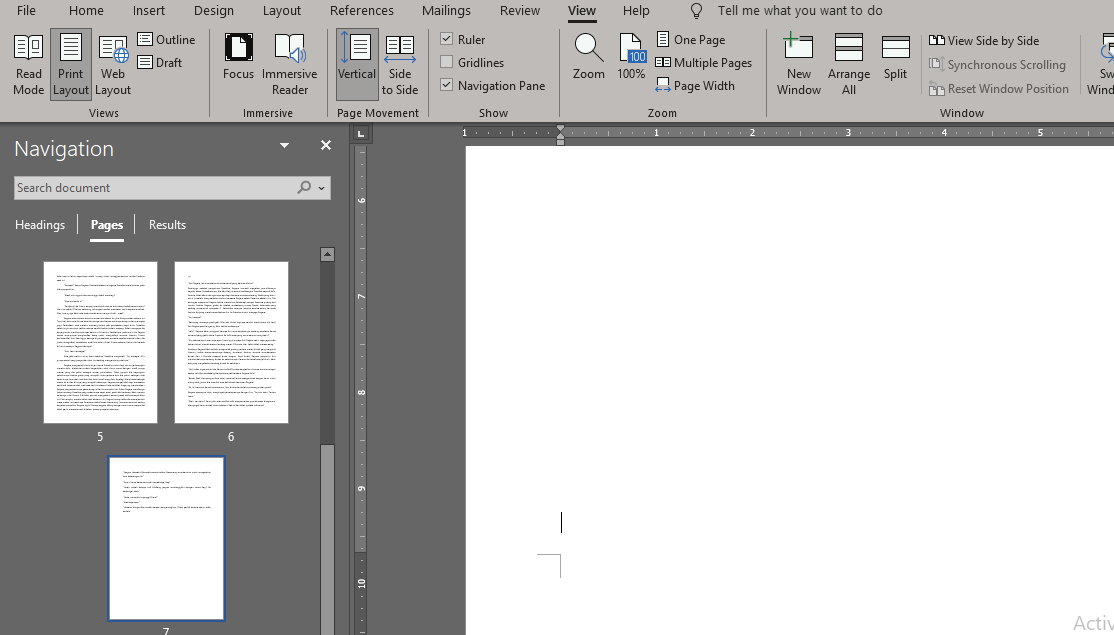
- Halaman berhasil terhapus.
2. Cara Menghapus Slide di Word Melalui Keyboard Backspace
Anda juga bisa menghapus halaman mengganggu di Word yang letaknya di tengah-tengah atau akhir halaman dengan memanfaatkan pintasan keyboard backspace. Backspace merupakan tombol keyboard yang berfungsi untuk menghapus objek tertentu, baik itu tulisan maupun gambar.
Caranya pun cukup mudah. Anda tinggal menggerakkan kursor dan mengklik bagian objek yang ingin dihapus lalu tinggal menekan tombol backspace. Sama halnya dengan menghapus halaman di Word, Anda bisa menggunakan tombol tersebut untuk menghilangkannya seperti panduan berikut ini.
- Pertama-tama, bukalah dokumen Word yang ingin Anda hapus halaman kosongnya.
- Kemudian, arahkan kursor ke halaman kosong yang mengganggu di Microsoft Word. Setelah itu, klik agar kursor aktif berada di halaman dokumen tersebut.
- Jika sudah, Anda bisa mengeblok dokumen dengan mengklik kursor mulai dari atas hingga bawah. Natinya, akan muncul sedikit atau banyak tanda berwarna abu-abu yang menandai bahwa Anda berhasil mengeblok dokumen tersebut.
- Selanjutnya, tekan tombol backspace untuk menghapus halaman dokumen yang Anda blok tersebut.
- Cek kembali apakah halaman dokumen berhasil terhapus.
3. Cara Menghapus Slide di Word Melalui Nomor Halaman
Selain kedua cara di atas, Anda juga bisa menghapus halaman kosong di Word menggunakan nomor halaman. Setiap dokumen yang memiliki jumlah halaman lebih dari satu, akan mudah bagi Anda untuk mengidentifikasikannya jika diberi imbuhan nomor.
Nah, untuk menghapus halaman kosong di Word melalui nomor halaman, Anda bisa mengikuti panduan caranya berikut ini.
- Buka terlebih dahulu dokumen Word yang ingin Anda hilangkan halaman kosongnya.
- Arahkan kursor ke halaman kosong tersebut dan klik supaya kursor aktif. Selanjutnya, tekan kombinasi keyboard Ctrl + G secara bersamaan.
- Nantinya, akan muncul sebuah jendela baru. Masukkan nomor halaman yang ingin Anda hilangkan. Klik Enter dan pilih Close.
- Periksa apakah halaman kosong tadi sudah berhasil terhapus.
4. Melalui Fitur Show atau Hide Paragraph
Cara terakhir yang bisa Anda lakukan untuk menghapus halaman di Word adalah menggunakan fitur Show atau Hide Paragraph yang letaknya ada di tab Home. Pada tab Home, Anda akan menemukan beberapa grup seperti Clipboard, Font, Paragraph, Styles, dan Editing.
Masing-masing kelompok pada tab Home memiliki tools yang mendukung sesuai fungsinya. Untuk fitur Show/Hide Paragraph sendiri, bisa Anda temukan pada kelompok Paragraph. Simbol fitur tersebut seperti huruf “p” terbalik dan posisinya ada di pojok atas kanan.
Berikut adalah tutorial lengkap cara menghapus slide di Word dengan fitur Show/Hide Paragraph.
- Seperti biasa, buka dokumen Word yang ingin Anda hilangkan halaman kosongnya.
- Pada tab Home, persisnya bagian kelompok Paragraph, Anda bisa memilih simbol berwarna hitam kecil yang berada di pojok atas kanan.
- Nantinya, akan muncul banyak simbol yang sebelumnya tidak ada di setiap tulisan dalam Word, termasuk halaman kosong. Selanjutnya, Anda tinggal memilih untuk menghapus semua simbol yang terdapat pada halaman kosong tersebut dengan menekan delete atau backspace.
- Halaman kosong berhasil terhapus. Jika ingin mengembalikan tampilan Word kembali ke keadaan semula, Anda bisa mematikan fitur Show/Hide Paragraph dengan mengkliknya kembali.
Sudah Tahu Cara Menghapus Slide di Word?
Ternyata, ada berbagai cara menghapus slide di Word yang bisa Anda ikuti tanpa harus mengunduh aplikasi pihak ketiga. Dari berbagai pilihan tutorial di atas, pilih cara yang menurut Anda paling simpel dan mudah. Setiap orang mempunyai caranya tersendiri dalam menyunting halaman dokumen di Word.
Setiap versi sistem operasi pada laptop, mungkin memiliki cara penanganan yang berbeda. Oleh sebab itu, Anda bisa mencoba satu-satu cara di atas untuk menemukan mana yang bekerja secara efektif dalam menghapus halaman kosong di Word. Selain itu, penting untuk menguasai kemampuan dasar penyuntingan pada Word seperti menghapus halaman. Karena, banyak pekerjaan yang saat ini membutuhkan skill membuat dokumen digital dengan baik. Pahami dengan cermat cara menghapus halaman kosong di atas dan jangan lupa tambah wawasan baru lainnya.

