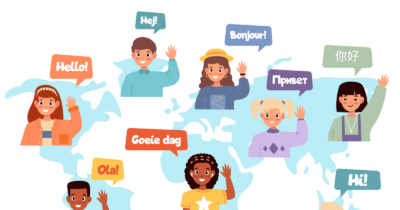Microsoft Word menjadi salah satu program Microsoft Office yang banyak diandalkan untuk berbagai macam keperluan termasuk urusan pembuatan dokumen. Bukan hanya dokumen dalam bahasa Indonesia saja melainkan juga bahasa lain. Sebab, cara mengubah bahasa di Word memang mudah.
Kamu bisa membuat dokumen dengan berbagai macam bahasa secara mudah tentunya menggunakan format yang rapih dan sistematis. Jadi, dokumen tersebut bisa dibaca secara mudah serta dipahami maknanya dengan baik oleh para pembaca. Terutama jika ditujukan bagi orang-orang penting.
Di dalam Microsoft Word juga terdapat berbagai macam pilihan fitur yang bisa digunakan agar membuat dokumen Word kian bagus. Misalnya, fitur tabel, shape, pewarna huruf dan sebagainya. Tidak heran jika Microsoft Word selalu menjadi program Microsoft Office favorit bagi banyak kalangan.
Tata Cara Mengubah Bahasa di Word
Mengerjakan suatu dokumen dalam bahasa Indonesia mungkin sangat mudah dilakukan. Sebab, bahasa Indonesia adalah bahasa ibu dan merupakan bahasa sehari-hari. Akan tetapi, bagaimana jadinya jika ingin mengerjakan suatu dokumen dalam bahasa asing?
Tenanglah, sebab Microsoft Word kini sudah bisa memudahkanmu untuk mengubah dokumen ke berbagai macam bahasa. Jika kamu tertarik untuk mencari tahu tentang bagaimana cara mengubah bahasa tersebut, maka silahkan simak beberapa tata cara berikut ini.
1. Cara Mengubah Bahasa di Word Office
Jika kamu sedang mengerjakan suatu dokumen dan ingin mengubahnya ke bahasa asing lainnya, maka sudah seharusnya untuk menggunakan program pengolah kata terbaik masa kini yaitu Microsoft Word. Berikut merupakan tata cara untuk mengubah bahasa ke dalam Microsoft Word.
- Silahkan kamu buka terlebih dahulu program pengolah kata Microsoft Word.
- Berikutnya, silahkan kamu ketuk menu File.
- Jika sudah, kamu bisa lanjutkan proses dengan mengetuk opsi Option.
- Lalu, silahkan klik opsi Language.
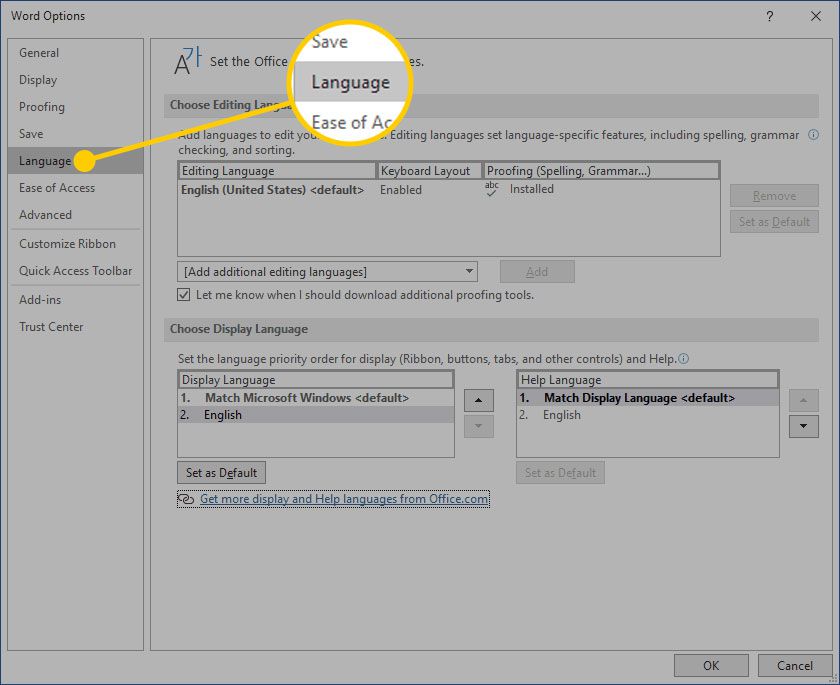
- Jika sudah, pilihlah tambahan bahasa yang sesuai dengan keinginan sembari memilih opsi Tambahkan Bahasa.
- Nantinya bagian tampilan layar akan menyuguhkan unduhan pilihan bahasa. Kemudian, tunggu sampai pilihan bahasa yang terinstal selesai di Microsoft Word.
2. Cara Menonaktifkan Fitur Pemeriksaan Ejaan Bahasa
Setelah mengetahui bagaimana cara mengubah bahasa di ms Word, maka berikutnya kamu juga perlu tahu bagaimana caranya untuk menonaktifkan fitur pemeriksaan ejaan bahasa. Setidaknya terdapat beberapa langkah yang bisa dilakukan untuk menonaktifkan fitur pemeriksaan ejaan bahasa.
- Terlebih dahulu kamu harus membuka program pengolah kata Microsoft Word.
- Berikutnya, silahkan pilih menu Review.
- Jika sudah, kamu bisa memilih opsi Language.
- Lalu, langsung saja klik Set Proofing Language.
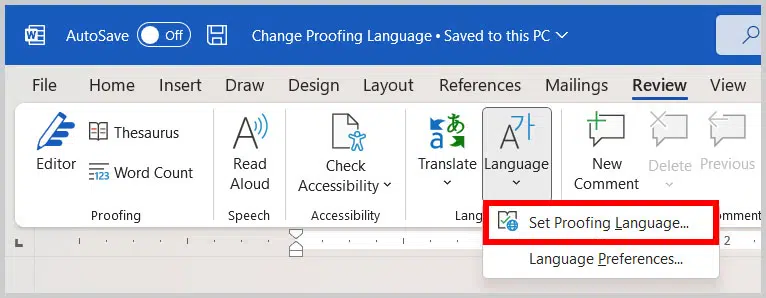
- Kemudian, lanjutkan proses dengan memberikan tanda centang pada pada bagian menu Do Not Check Spelling or Grammar.
- Kamu sudah selesai untuk menonaktifkan fitur pemeriksaan ejaan bahasa dalam program pengolah kata Microsoft Word.
3. Cara Mengatur Bahasa Tampilan
Selanjutnya, kamu juga harus tahu tentang bagaimana caranya untuk mengatur bahasa tampilan. Jadi, setelah kamu mengetahui cara mengubah bahasa di Word, maka berikutnya cobalah untuk mencari tahu cara mengatur bahasa tampilan dalam program pengolah kata Microsoft Word.
- Silahkan buka program pengolah kata Microsoft Word.
- Berikutnya, kamu bisa memilih opsi File.
- Lanjutkan proses dengan mengetuk opsi Bahasa.
- Jika sudah, maka akan tampil kotak dialog Atur Preferensi Bahasa Office.
- Kemudian, pada bagian bawah tulisan Pilih Bahasa Tampilan dan Bantuan, silahkan kamu pilih bahasa yang ingin digunakan.
- Apabila sudah, silahkan klik opsi Atur sebagai Default.
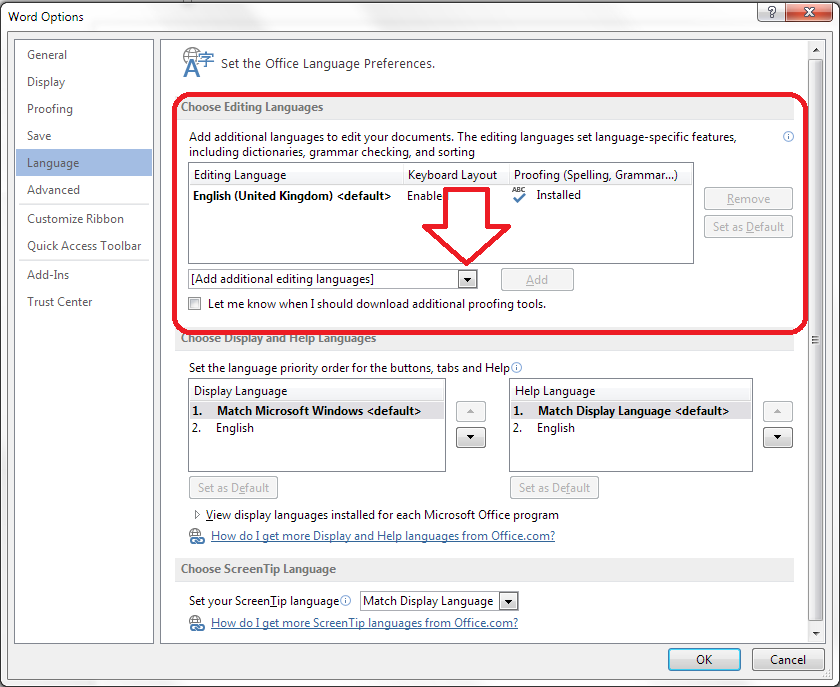
- Pengaturan bahasa tampilan dalam Microsoft Word sudah selesai dilakukan.
4. Cara Mengatur Bahasa Tips Layar
Tips layar sejatinya merupakan bagian jendela pop up kecil yang memberikan bantuan singkat serta peta konteks pada saat pengguna meletakkan penunjuk pada bagian elemen tampilan. Misalnya, tab, tombol, kontrol kotak dialog maupun menu. Berikut merupakan cara untuk mengatur bahasa tips layar.
- Buka terleboh dahulu program pengolah kata Microsoft Word yang ada di laptopmu.
- Kemudian, silahkan ketuk Opsi.
- Jika sudah, kamu bisa melanjutkan proses dengan mengklik menu Bahasa.
- Lalu, pada bagian kotak dialog Atur Preferensi Bahasa Office, tepatnya pada bagian bawah tulisan Pilih Bahasa Tips Layar, berikutnya kamu bisa memilih opsi bahasa yang diinginkan.
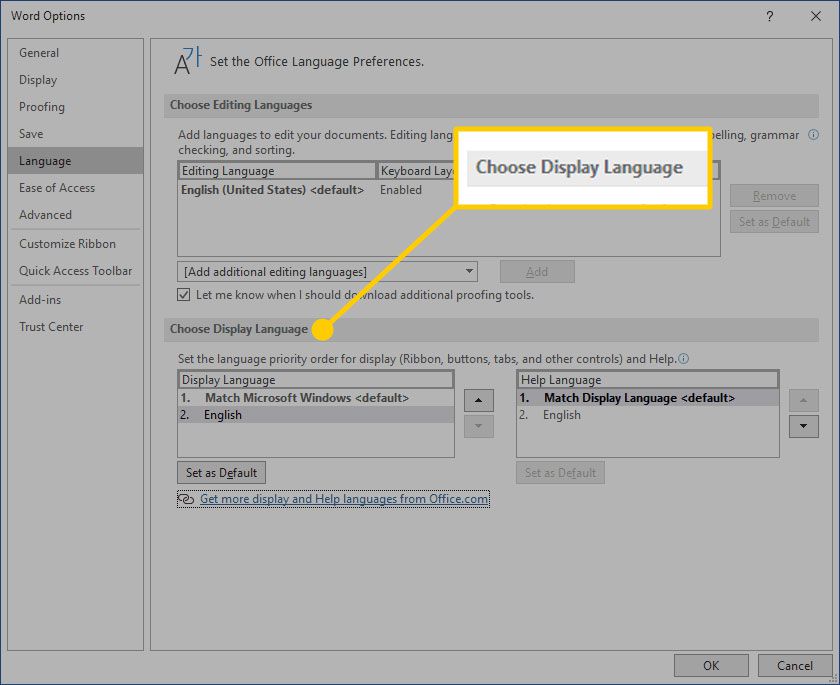
- Pengauran bahasa tips layar sudah selesai dilakukan.
5. Cara Memeriksa Ejaan dan Tata Bahasa dalam Bahasa Berbeda
Seperti halnya cara mengubah bahasa di Word, kamu juga bisa memeriksa ejaan dan tata bahasa dalam bahasa yang berbeda di Word dengan sangat mudah. Ada beberapa langkah sederhana yang bisa kamu terapkan untuk memeriksa ejaan dan tata bahasa di Word.
- Silahkan buka lembar kerja Micrososft Word dan pilih opsi Tinjau.
- Kemudian, kamu bisa langsung memilih opsi Preferensi Bahasa dan pilih Bahasa.
- Lalu, pada bagian bawah Office Penulisan Bahasa dan Pemeriksaan Ejaan, silahkan pilih bahasa yang diinginkan.
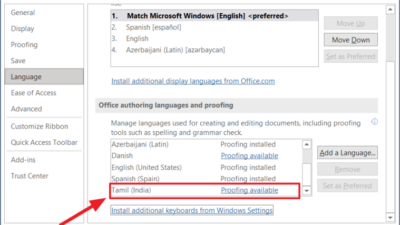
- Akhir proses dengan menekan tombol Ok.
6. Cara Mengaktifkan Deteksi Bahasa Secara Otomatis
Agar bisa menulis dokumen di lembar kerja Word dengan baik, maka seharusnya kamu mengaktifkan deteksi bahasa secara otomatis. Tidak sulit rupanya untuk mengaktfikan deteksi bahasa seperti ini. Terutama bagi kamu yang menggunakan Word 2019 dan 2021.
- Buka lembar kerja Word yang kamu miliki.
- Berikutnya, silahkan pilih opsi Tinjau.
- Lalu, lanjutkan proses dengan memilih opsi Bahasa.
- Kemudian, silahkan tinjau bahasa yang ditampilkan pada sistem Word tersebut dan tandai sebagai teks terpilih.
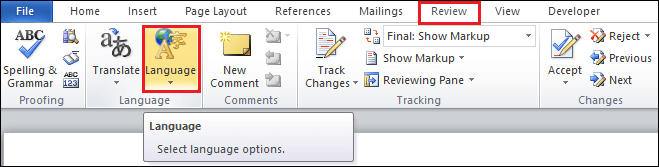
- Akhiri proses dengan mengetuk opsi Ok.
Beberapa Keuntungan Menggunakan Microsoft Word
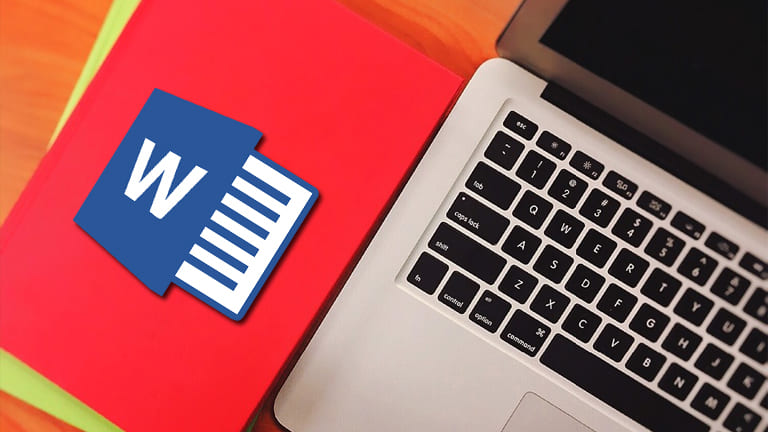
Micorosft Word menjadi program yang sekaligus merupakan bagian dari Microsoft Office sebagai pengolah kata terbaik masa kini. Program ini bisa digunakan untuk membuat, mengedit maupun memformat dokumen dengan baik.
Biasanya program pengolah kata ini digunakan untuk mengolah sejumlah dokumen seperti kertas kerja, surat, kartu nama, buku, brosur dan lain sebagainya. Setidaknya terdapat beberapa keuntungan yang bisa diperoleh ketika seseorang menggunakan Microsoft Word.
1. Membuat Dokumen
Microsoft Word bisa dimanfaatkan dengan baik untuk membuat suatu dokumen. Nantinya dokumen tersebut bisa dicetak di atas kertas sesuai dengan keinginan. Biasanya dokumen tersebut bisa berupa surat, lembar laporan, formulir, dokumen karya tulis, majalah dan berbagai macam dokumen lainnya.
2. Membuat Buku
Rupanya Microsoft Word juga bisa digunakan untuk membuat buku. Tentunya buku yang dibuat bisa bervariasi bentuknya. Bahkan saat ini buku yang dibuat dengan Word bisa diubah bentuknya menjadi PDF dan dijual sebagai ebook. Kamu bisa menemukannya dengan mudah di berbagai situs internet.
3. Membuat Dokumen Ilmiah
Selain itu, saat ini juga banyak orang yang menggunakan Word untuk membuat dokumen ilmiah. Terutama bagi para peneliti yang ingin mempublikasikan tulisan mereka. Tentunya bagi mereka tidak sulit untuk membuat dokumen ilmiah seperti ini dan mempublikasikannya sebagai karya terbaik.
Pada hakikatnya cara mengubah bahasa di Word sangat mudah dilakukan. Apalagi jika kamu ingin segera melakukannya. Microsoft Word tentunya bisa menjadi software yang dapat digunakan untuk berbagai macam kepentingan seperti membuat dokumen ilmiah, buku, surat dan lain sebagainya.