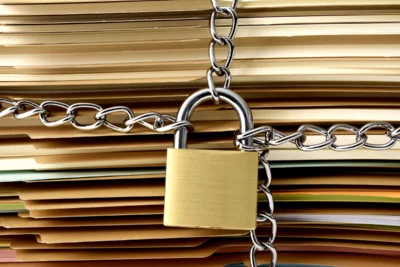Tidak sedikit yang masih mengabaikan penggunaan kata sandi pada dokumen di Microsoft Word. Padahal, hal ini penting dilakukan demi penjagaan privasi file yang lebih baik. Terlebih cara mengunci dokumen Word sendiri sebenarnya sangat mudah dan bisa dilakukan tanpa software tambahan.
Bagi pekerja kantor, biasanya laptop/komputer yang digunakan bisa dilihat dengan mudah oleh orang lain. Terkadang project tertentu perlu diberi password agar pekerjaan tidak diotak-atik sembarang orang. Hal ini juga berlaku bagi yang bekerja dari rumah, sebaiknya terapkan kata sandi pada dokumen Word.
Apalagi jika berbagai macam pekerjaan penting dilakukan di laptop/komputer. Ada baiknya menguncinya demi penjagaan privasi dan menghindari penyalahgunaan. Meski aplikasi pengolah kata ini sudah tidak asing, namun masih banyak yang belum tahu cara menerapkan kata sandi di dalamnya.
Alasan Mengunci Dokumen di Microsoft Word
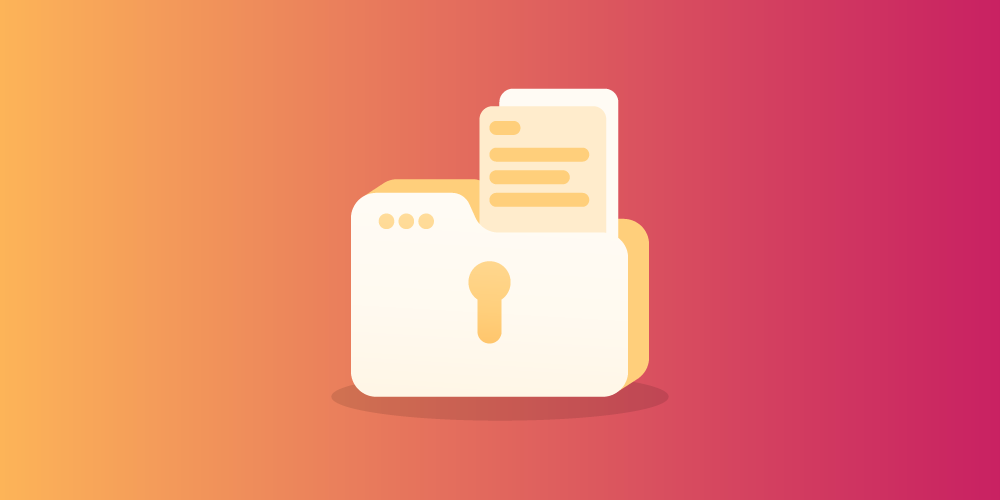
Perlu diketahui bahwa mengunci dokumen di program kerja itu penting dilakukan. Sekilas, hal ini mungkin terlihat simple dan mudah dilakukan siapapun. Pada kenyataannya, tidak semua orang memahami bahwa penggunaan kata sandi begitu krusial.
Bagi yang belum pernah menerapkan password atau kata sandi di Ms. Office, berikut beberapa alasan yang sebaiknya dipahami.
1. File Tidak Disalahgunakan
Tanpa dikunci dengan kata sandi, dokumen Word sangat mudah diakses. Oleh sebab itu, sebaiknya gunakan password yang pas agar file tersebut hanya bisa dibuka oleh pemiliknya.
2. Menjaga Privasi Dokumen
Jika file pekerjaan sangat penting dan privasi, ada baiknya mengunci dokumen Word dengan password. Privasi dokumen perlu dijaga dengan baik sehingga tidak sembarangan diakses.
3. Memudahkan Pengelolaan Dokumen
Dengan menerapkan kata sandi pada dokumen Word, maka penggunanya akan lebih mudah mengelola dokumen. Terlebih jika file tersebut berkaitan dengan pekerjaan, tentunya penting untuk menjaganya dari pihak-pihak tidak bertanggung jawab.
Cara Mengunci Dokumen Word di Microsoft Word 2013 dan 2019
Bagi pengguna Ms. Word 2013 dan 2019, bisa mengunci dokumen dengan mudah tanpa banyak kesulitan. Terlebih bagi yang sedang mengerjakan file penting di aplikasi pengolah kata satu ini. Tidak perlu ragu menerapkan password agar file senantiasa terjaga.
Apalagi untuk pekerjaan dimana kemungkinan diakses secara sembarangan selalu ada. Cara ini juga cocok bagi yang bekerja di rumah agar dokumen tidak bisa diakses oleh pihak lain.
- Buka dokumen Word yang ingin diberikan password.
- Selanjutnya klik menu File.
- Kemudian pilih Info lalu Lindungi Dokumen.
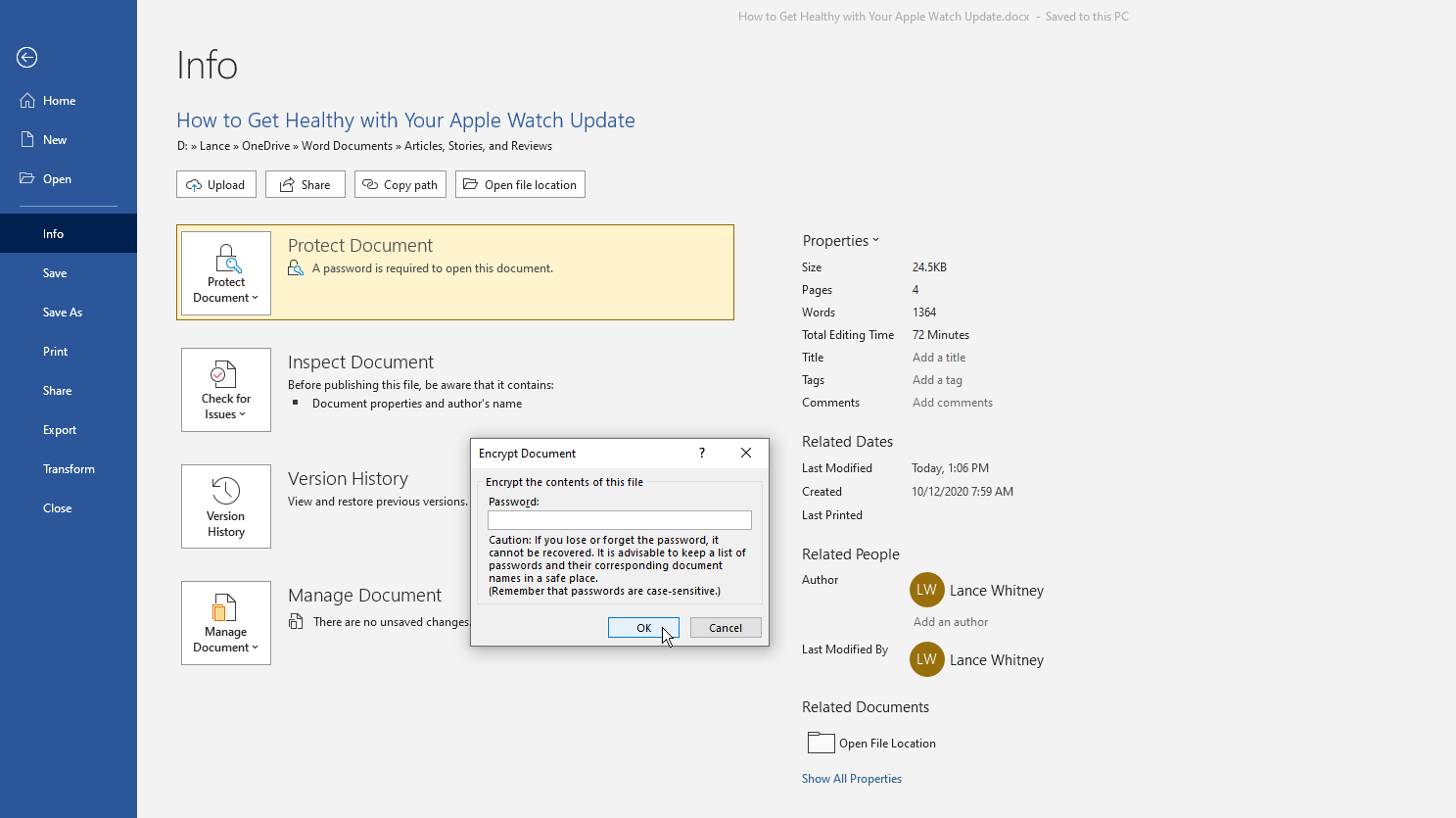
- Klik Enkripsi dengan Kata Sandi.
- Simpan file lalu tutup dokumen.
- Buka dokumen lalu masukkan kata sandi yang sudah dibuat.
- Selesai.
Cara Mengatur Kata Sandi Dokumen di Microsoft Word 2010
Pastikan dokumen Word aman dari akses pihak lain, terutama yang tidak bertanggung jawab. Cara mengunci dokumen Word pada aplikasi pengolah kata ini tidak sulit sehingga bisa dilakukan oleh pemula. Adapun fitur pemberian kata sandi ini sebenarnya sudah ada sejak Ms. Word 97 ke atas.
Tak terkecuali Microsoft Word 2010 dimana penggunanya masih banyak di Indonesia. Penasaran bagaimana cara mengatur kata sandi melalui Ms. Word ini? Berikut langkah-langkahnya.
- Langkah pertama, buka menu File terlebih dahulu.
- Kemudian klik Info lalu Protect Your Document.
- Selanjutnya pilih Encrypt with Password.
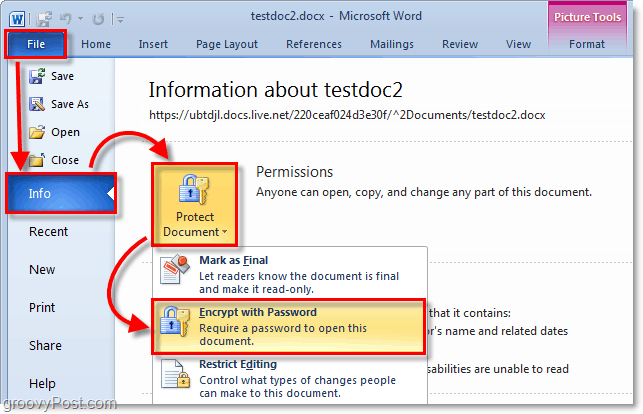
- Buat kata sandi yang ingin digunakan untuk dokumen.
- Selanjutnya konfirmasi kata sandi.
- Klik OK.
- Selanjutnya masukkan kata sandi yang sudah dibuat untuk Ms. Word tadi.
- Selesai.
Cara Menghapus Kata Sandi pada Microsoft Word
Cara mengunci dokumen Word agar tidak bisa dicopy memang sangat mudah, begitu pula apabila ingin menghapus kata sandi tersebut. Tentunya, tidak sulit untuk melakukan hal ini sehingga setiap pengguna bisa mengikutinya.
Bagi yang sudah tidak ingin menggunakan password di aplikasi pengolah kata ini, berikut langkah-langkahnya.
- Pertama, buka dokumen Word yang dikunci menggunakan password.
- Selanjutnya klik menu File lalu Info.
- Klik Protect Your Document kemudian pilih Encrypt with Password.
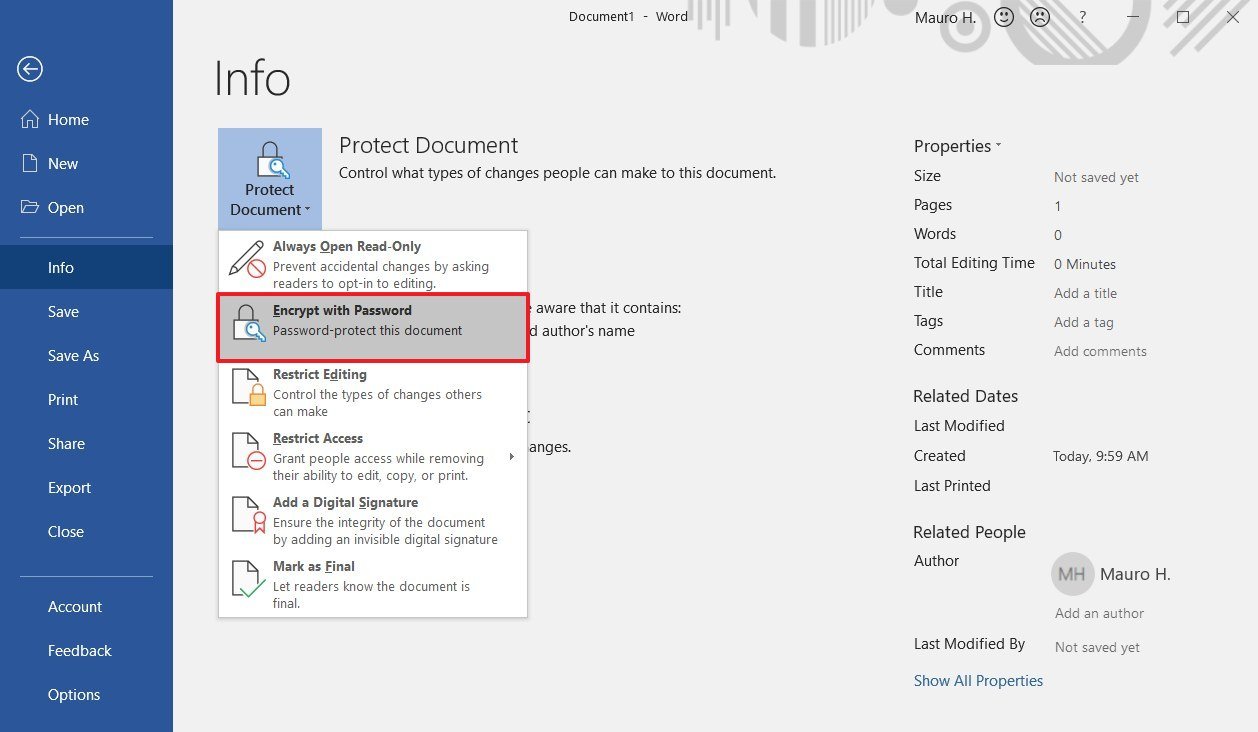
- Selanjutnya hapus kata sandi yang ada pada kolom password.
- Klik OK.
- Selesai, dokumen Word sudah tidak memiliki kata sandi lagi.
Cara Menambahkan Password untuk Menyunting Dokumen Word
Perlu diketahui bahwa pengguna bisa menambahkan kata sandi agar dokumen Word tidak sembarang dibuka. Namun, mengatur password agar tidak semua orang dapat menyunting dokumen juga bisa dilakukan.
Jadi, hanya pihak-pihak tertentu saja yang bisa menyunting dokumen yang sudah dibuat. Bagi yang ingin menambahkan kata sandi untuk akses menyunting file Word, berikut langkah-langkahnya.
- Langkah pertama, buka dokumen Word yang terpasang password di dalamnya.
- Selanjutnya klik Save As.
- Pada kotak dialog yang muncul, klik opsi Tools.
- Kemudian klik General Options.
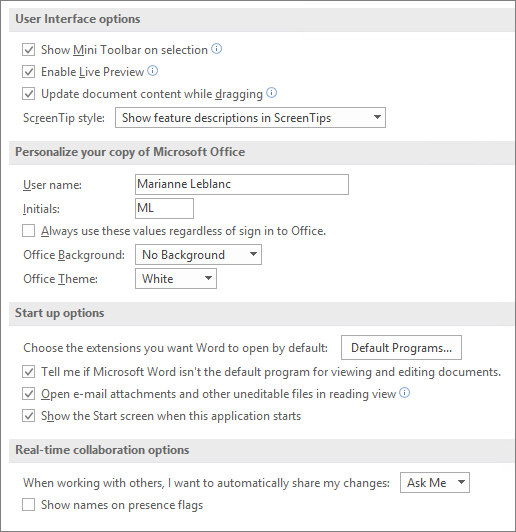
- Selanjutnya buat password pada kolom Password to Modify.
- Jika kata sandi sudah diatur maka tekan OK.
- Selesai.
Cara Mengunci Dokumen Word di Microsoft Word 2021
Perlu diketahui bahwa Microsoft Word 2021 merupakan versi terbaru dari aplikasi pengolah kata satu ini. Tentunya, tidak sulit untuk menambahkan kata sandi pada file Word yang sudah dibuat. Berikut langkah-langkah mudah mengunci file Word di Ms. Word 2021.
- Langkah pertama, buka lokasi penyimpanan file Word yang ingin dikunci.
- Selanjutnya klik menu File.
- Buka file Word yang ingin ditambahkan kata sandi.
- Klik Protect Document lalu Encrypt with Password.
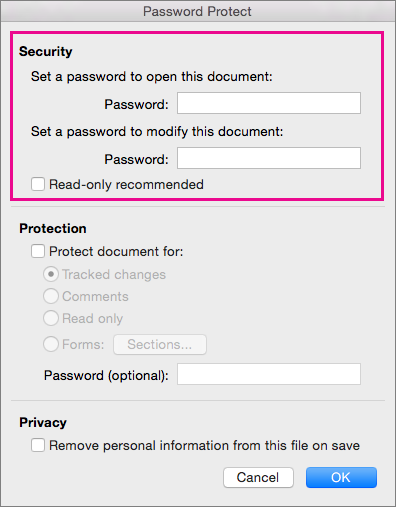
- Masukkan kata sandi yang ingin digunakan, perhatikan bahwa pada tahap ini penggunaan huruf besar dan kecil sangat berpengaruh (case sensitive).
- Selanjutnya klik OK.
- Masukkan ulang kata sandi yang sudah dibuat lalu tekan OK.
- Close Microsoft Word lalu klik Save.
Cara Menghilangkan Password Dokumen di Ms. Word 2021

Tidak sulit untuk menghilangkan password yang sudah dibuat di Ms. Word 2021. Mengingat aplikasi pengolah kata satu ini memang versi terbaru. Untuk menghilangkan kata sandinya, cukup pilih menu File lalu hapus password di bagian enkripsi dokumen.
Selanjutnya pilih OK dan save pengaturan tersebut agar dokumen tidak lagi menggunakan kata sandi. Namun, sebaiknya tetap gunakan kata sandi apabila file pekerjaan bersifat penting dan tidak ingin sembarangan diakses oleh orang lain.
Tips Menggunakan Kata Sandi di Microsoft Word

Jika termasuk baru menggunakan Ms. Word, mungkin belum tahu tentang cara mengunci dokumen Word dengan baik dan benar. Adapun beberapa tips menggunakan kata sandi di file Word adalah sebagai berikut:
1. Membuat Password yang Kuat
Hindari menggunakan kata sandi yang mudah ditebak oleh orang lain. Sebaiknya pakai kombinasi angka, huruf, dan simbol yang sekiranya mudah diingat.
2. Memperhatikan Case Sensitive
Perlu diingat bahwa pembuatan kata sandi di dokumen Word bersifat case sensitive. Artinya, penggunaan huruf besar dan kecil harus benar-benar diperhatikan dengan baik. Apabila salah satu huruf saja, maka password yang digunakan akan salah.
3. Pilih Dokumen yang Penting
Sebaiknya dalam menerapkan cara mengunci dokumen Word agar tidak bisa diedit, pilih dokumen yang sekiranya penting saja. Hal ini semata-mata dilakukan agar tidak banyak password yang harus diingat. Namun, hal ini kembali lagi pada kebutuhan setiap orang akan privasi terhadap dokumennya.
Beberapa cara mengunci dokumen Word di atas bisa dilakukan sesuai versi aplikasi pengolah kata yang digunakan. Pastikan untuk mengunci dokumen yang sangat penting terkait pekerjaan maupun pendidikan. Hal ini dilakukan agar dokumen senantiasa terjaga dari akses terhadap orang tidak bertanggung jawab.