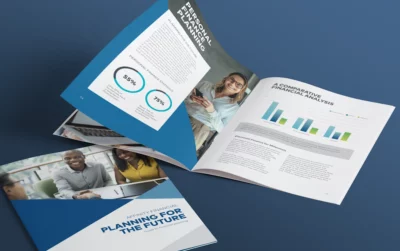Ingin mencetak booklet namun masih bingung dengan caranya? Tidak perlu khawatir, sebenarnya cara print booklet di Word ternyata sangat mudah dan bisa dilakukan sendiri. Tidak membutuhkan skill tingkat tinggi untuk dapat mencetak jenis dokumen satu ini.
Terlebih jenis printer yang digunakan pun tidak perlu khusus, cukup gunakan yang ada di rumah atau umumnya di tempat fotocopy. Booklet sendiri merupakan buku kecil yang dicetak untuk keperluan tertentu. Terkadang beberapa orang menyamakannya dengan brosur, padahal keduanya berbeda.
Terutama dalam hal ukuran dan ketebalannya, namun bukan berarti booklet tidak bisa diprint sendiri. Untuk mencetak booklet sendiri tidak membutuhkan aplikasi khusus, bahkan cukup dengan Microsoft Word saja. Bagi yang merasa penasaran, berikut ulasan cara mencetak booklet di Ms. Word.
Apa Itu Booklet?
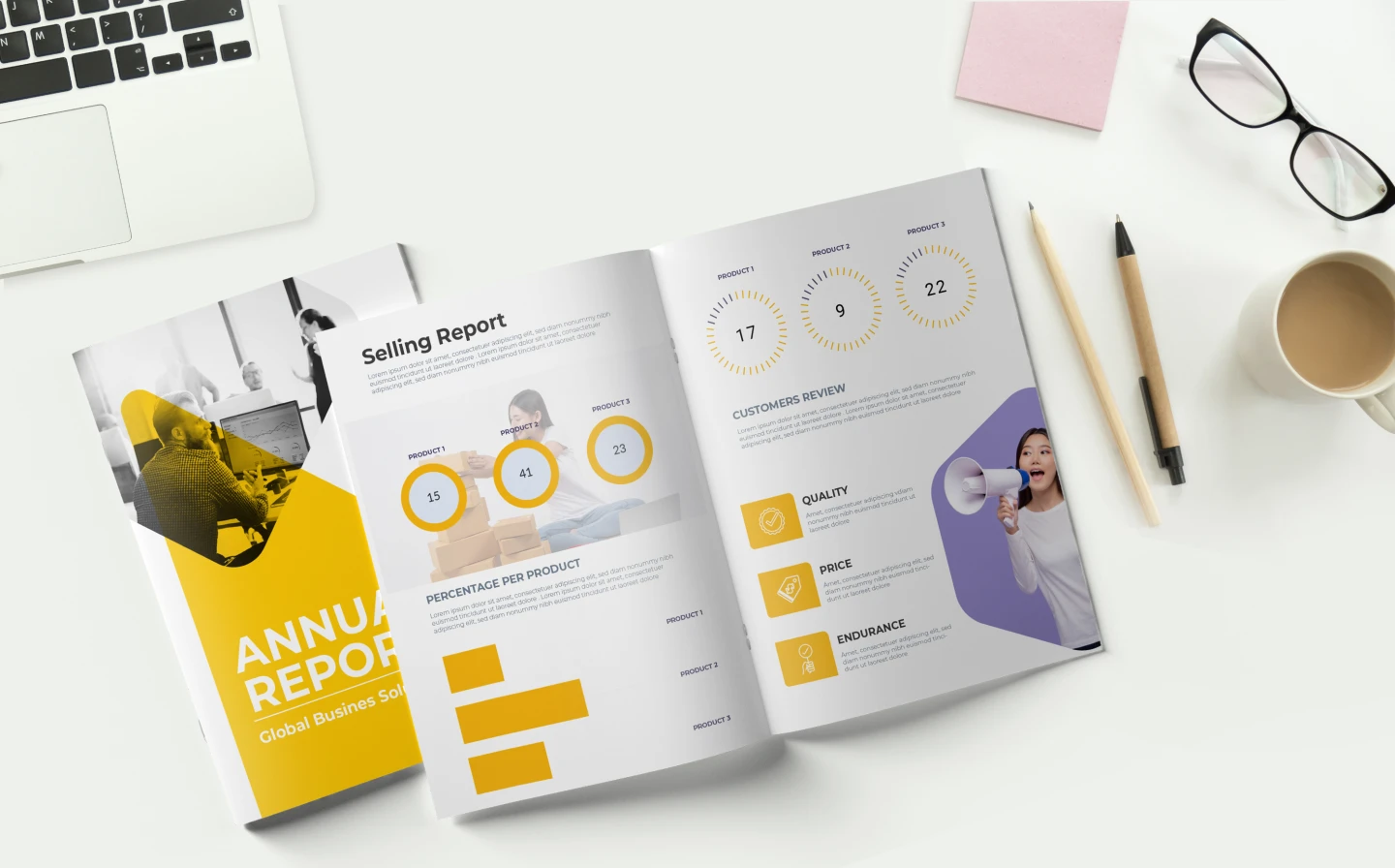
Booklet adalah jenis dokumen berupa buku kecil, biasanya berukuran A4 atau A5 dan digunakan pelaku bisnis untuk informasi produk/jasa. Ukuran booklet memang tidak terlalu besar dan covernya hanya menggunakan kertas. Jenis dokumen ini mirip seperti brosur, leaflet, dan pamflet.
Hanya saja bentuknya buku dan terdiri dari beberapa jilid. juga kertas. Ketika berasimilasi, booklet mirip dengan pamflet, brosur, dan leaflet. Namun yang membedakannya adalah booklet dalam bentuk buku.
Sebenarnya, booklet tidak hanya digunakan perusahaan untuk keterangan produk atau jasa yang ditawarkan. Booklet juga kerap kali dipakai sebagai pendamping laporan tugas kuliah dan rapor tahunan.
Cara Print Booklet di Word 2013, 2016, dan 2019
Perlu diingat bahwa booklet bukanlah dokumen yang sulit dicetak pada program Microsoft Word. Booklet bisa dengan mudah diprint pada program pengolah kata yang banyak digunakan di tanah air ini. Setiap instansi pekerjaan maupun pendidikan pasti menggunakannya.
Jika membutuhkan booklet untuk menyebarkan informasi produk/jasa, maka tidak ada salahnya mencetaknya sendiri di Ms. Word. Untuk lebih jelasnya, berikut langkah-langkah mencetak booklet.
- Siapkan dokumen booklet yang ingin dicetak.
- Sesuaikan ukuran kertas pada menu Page Layout.
- Lakukan proses awal pada printer dengan menekan kombinasi tombol Ctrl+P terlebih dahulu sampai muncul pop up menu print.
- Selanjutnya, ketuk Properties lalu pilih Properties Printer.
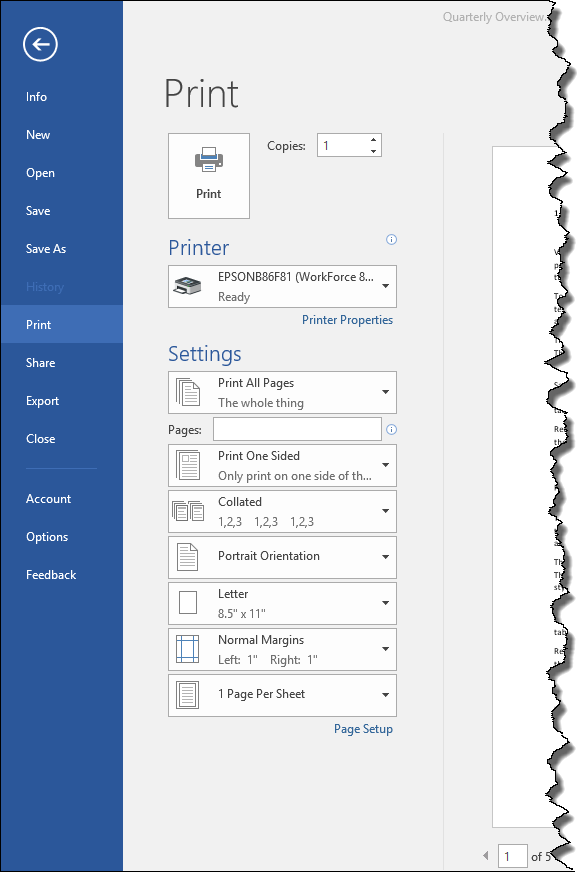
- Klik Page Setup lalu Page Layout.
- Lanjutkan dengan memilih fitur Booklet.
- Tentukan ukuran kertas yang ingin digunakan lalu pilih menu Main.
- Sebelum mencetak booklet, lakukan pratinjau terlebih dahulu dengan memilih Preview Before Printing.
- Jika dirasa sudah sesuai keinginan, tekan OK.
- Pada menu Printer Properties biasanya akan menutup secara otomatis lalu tekan OK.
- Lanjutkan proses dengan memilih Start Printing.
Cara Mencetak Print Booklet di Word 2007
Siapa bilang cara print booklet di Word hanya bisa dilakukan pada aplikasi pengolah kata versi terbaru? Pada dasarnya, Word 2007 juga masih bisa dimanfaatkan untuk mencetak dokumen ini. Jadi, apabila perusahaan atau sekolah masih menggunakan versi Word satu ini tetap bisa mencetak booklet.
- Langkah pertama, buka dokumen booklet yang ingin diprint.
- Pada tab Desain Halaman, pilih Pengaturan Halaman.
- Selanjutnya pilih Booklet di bagian penyetelan halaman.
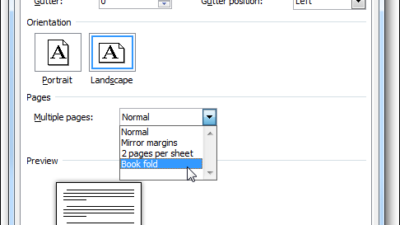
- Atur lebar menjadi 8,5 dan tinggi 11.
- Di bagian bawah terdapat panduan margin, silahkan ubah sesuai keinginan.
- Adapun untuk di bawah grafik booklet bisa memberikan ukuran halaman 8,5 x 11, 17 x 11, dan ukuran halaman.
- Berikutnya tekan OK.
- Jika booklet sudah sesuai yang diharapkan, maka bisa langsung mencetaknya.
Meskipun merupakan program pengolah kata versi lama, namun Ms. Word tetap bisa diandalkan untuk mencetak booklet. Caranya pun sangat mudah dan tidak membutuhkan software tambahan. Hasil cetak tidak kalah bagus dibanding menggunakan software lain.
Cara Print Booklet di Microsoft Office Publisher
Ada berbagai cara yang bisa dilakukan untuk mencetak dokumen seperti pamflet, booklet, dan sebagainya. Tidak hanya dengan Ms. Word, melainkan juga Ms. Office Publisher yang tentunya tidak kalah mudah. Cara satu ini bisa dilakukan untuk booklet perusahaan maupun instansi pendidikan.
- Buka Microsoft Office Publisher lalu klik File.
- Selanjutnya klik Cetak.
- Pada kotak dialog Cetak, pilih nama printer yang bisa digunakan untuk mencetak kertas ukuran tabloid (11 x 17).
- Di bagian pengaturan, silahkan atur mencetak semua halaman jenis booklet lipat samping.
- Untuk orientasi kertas, pilih Landscape.
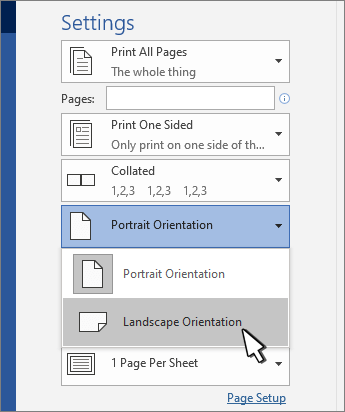
- Untuk jenis cetak, pilih cetak 2 sisi manual dimana setiap lembar flip tepi memiliki tepi pendek.
- Atur bagian lain sesuai keinginan lalu tekan OK untuk mencetaknya.
Perlu diketahui bahwa Ms. Office Publisher memungkinkan pencetakan pada halaman dan terakhir pada beberapa lembar kertas. Namun apabila printer tidak mendukung print di dua sisi kertas, maka Ms. Publisher akan mencetaknya di halaman pertama dan terakhir.
Cara Print Booklet PDF Mudah di Laptop
Mencetak booklet artinya print secara bolak balik pada kertas. Untuk mencetak jenis dokumen ini juga bisa menggunakan Adobe Acrobat Pro. Jadi, pastikan laptop/komputer yang digunakan sudah terinstall software satu ini.
- Pertama, buka dokumen pdf menggunakan Adobe Acrobat Pro DC.
- Pastikan halaman pdf yang dicetak merupakan kelipatan 4.
- Apabila file pdf sudah terbuka, selanjutnya tekan Ctrl+P.
- Tunggu beberapa saat sampai muncul dialog Print lalu atur ukuran kertas.
- Pada bagian More Option, beri centang di bagian Reverse Page.
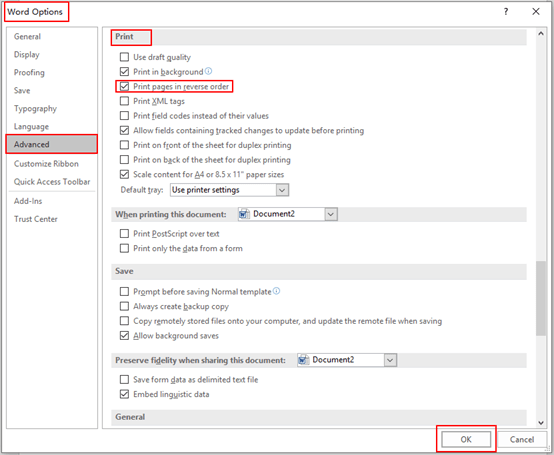
- Selanjutnya pilih Booklet lalu Booklet Subset.
- Kemudian klik Front Side Only untuk mencetak kertas bagian depan terlebih dahulu.
- Berikutnya tekan Print.
- Jika proses pencetakan di bagian depan sudah selesai, silahkan print bagian belakang agar bolak-balik.
Cara Print Booklet dengan Foxit Reader
Cara print booklet di Word memang tergolong mudah, namun terdapat cara lainnya yang bisa dipraktekkan sebagai alternatif. Salah satunya dengan memanfaatkan Foxit Reader, berikut tutorialnya.
- Buka file booklet pdf menggunakan Foxit Reader di laptop Windows.
- Setelah terbuka, tekan Ctrl+P untuk melakukan pencetakan.
- Untuk mencetak, bisa juga memilih menu File lalu Print.
- Pada bagian Properties, atur ukuran kertas.
- Atur halaman mana saja yang ingin dicetak, pilih All lalu cetak semua halaman.
- Tentukan orientasi kertas dengan memilih Landscape.
- Kemudian di bagian Print Handling, klik Booklet dan bagian Binding pilih Left.
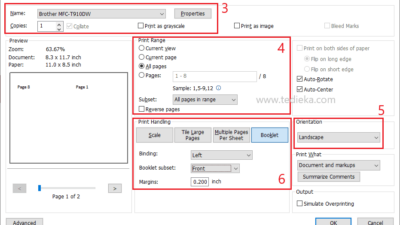
- Tekan OK untuk mulai mencetak dokumen booklet.
- Selesai.
Tips Mencetak Booklet
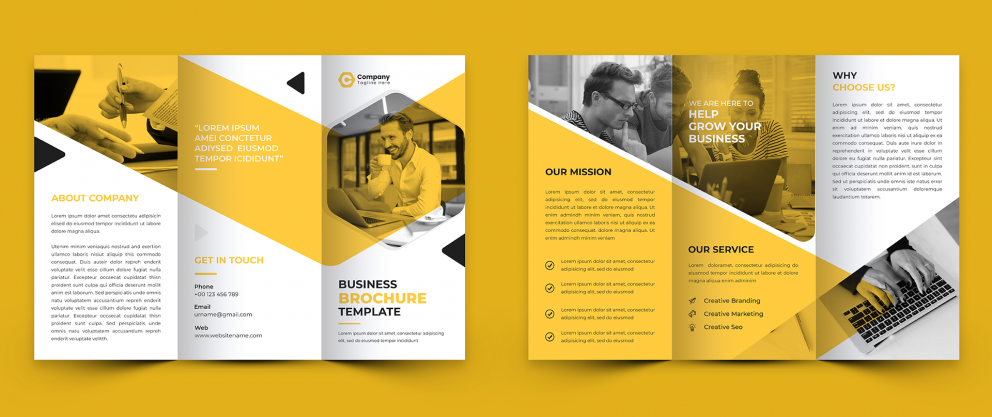
Pada dasarnya, booklet banyak dimanfaatkan perusahaan untuk mengenalkan dan mempromosikan produk/jasanya. Booklet bisa dengan mudah diprint pada aplikasi pengolah kata seperti Microsoft Word. Agar hasil cetak maksimal, berikut beberapa tips mencetak booklet yang harus dipahami.
1. Atur Orientasi Halaman
Biasanya orientasi kertas ketika mencetak booklet adalah landscape. Jadi, pastikan untuk mengatur halaman dalam posisi seperti ini.
2. Pastikan Printer Sudah Terhubung
Cara print booklet bolak balik di Word yang efektif adalah dengan memastikan printer terhubung dengan benar ke komputer/laptop. Terlebih untuk printer yang memang mendukung pencetakan bolak-balik.
Cara print booklet di Word bisa dilakukan pada versi lama maupun baru. Bahkan meskipun menggunakan Ms. Word 2007, hasilnya akan tetap memuaskan. Selain Ms. Word, masih ada beberapa software lainnya yang memungkinkan pencetakan jenis dokumen ini.