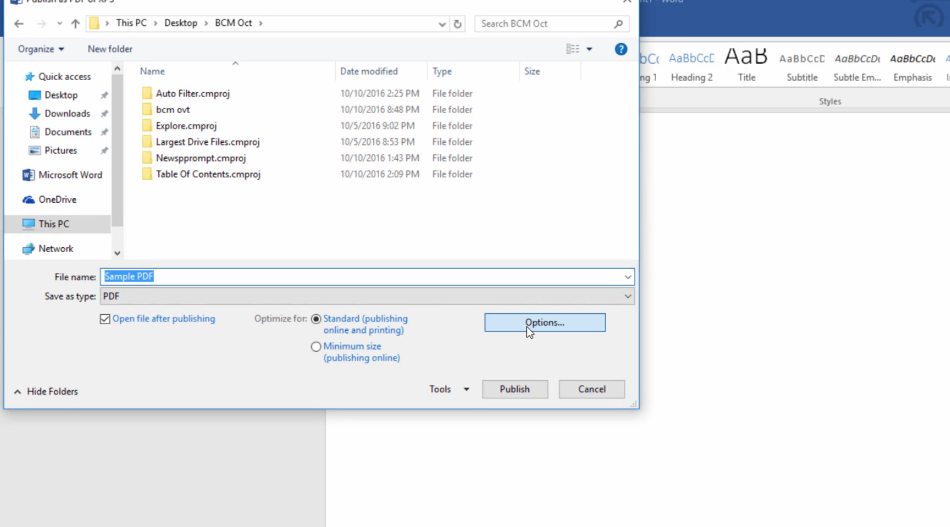Teknologi semakin maju, membuat segalanya semakin mudah. Kamu bisa memindai atau memfoto sebuah tulisan, lalu memasukkannya ke Word. Cara scan tulisan ke Word ada banyak, bisa langsung di Microsoft Word, atau menggunakan aplikasi pihak ketiga.
Dengan cara ini, kamu tidak perlu capek-capek mengetik, hanya cukup memindai atau memfoto saja. Ini biasa dilakukan orang-orang, ketika harus merangkum bacaan dari buku dan menuliskannya di Word. Sekarang, tidak perlu mengetik manual lagi, cukup scan, dan konversi ke Microsotf Word.
Kamu bisa mengubah file hasil scan dengan format tiff, jpeg dan lain sebagainya. Setelah dikonversi ke Word, kamu bisa mengedit tulisan tersebut, agar tidak sama dan terdeteksi plagiat. Langsung saja, berikut bisa kamu pelajari cara mengubah file hasil scan ke Word agar bisa diedit.
Cara Scan Tulisan di Word
Sebenarnya, untuk scan tulisan dan mengeditnya di Word, kamu tidak butuh aplikasi atau situs pihak ketiga. Namun, kalau ingin fitur yang lebih banyak, dan tingkat keberhasilan yang tinggi, maka bisa mengandalkan aplikasi dan situs tersebut.
1. Microsoft Word
Kamu bisa mengubah hasil scan menjadi tulisan di Word langsung di Microsoft Word, kalau bisa menggunakan versi yang terbaru. Kalau tidak, silakan coba menggunakan versi yang lebih lama, seharusnya masih bisa.
Berikut cara mengubah hasil scan ke Word 2007, 2010 dan versi yang lebih tinggi :
- Pertama, foto atau scan tulisan dari buku atau sumber lainnya.
- Jika sudah, masukkan foto tersebut ke Word, caranya klik Insert > Picture, lalu pilih foto dan klik Open.
- Setelah foto masuk ke Word, klik File > Save As untuk menyimpannya.
- Beri nama file, lalu klik Save As Type dan pilih PDF.
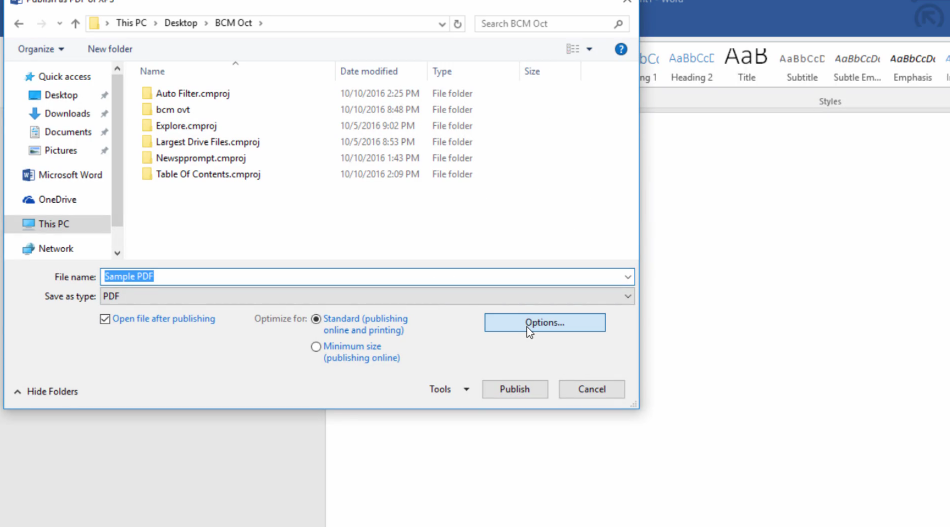
- Berikutnya klik Save untuk menyimpan dokumen tersebut.
- Sekarang cari dokumen, lalu klik kanan > Open With dan pilih Microsoft Word.
- Kalau sudah support, foto tersebut akan dikonversi menjadi tulisan, dan bisa diedit di Word.
- Selesai.
2. FreeOCR
Kedua, kamu bisa menggunakan aplikasi OCR untuk scan tulisan dan memasukkannya ke Microsoft Word. Salah satu aplikasi yang bisa kamu gunakan adalah FreeOCR, yang gratis. Sebenarnya, apa sih yang dimaksud dengan aplikasi OCR?
OCR sendiri adalah singkatan dari Optical Character Recognition, aplikasi yang bisa mengubah file hasil scan menjadi teks. Karena sudah diubah ke teks, tentu kamu bisa mengolahnya lagi, seperti mengurangi dan menambahkan tulisan,
Berikut cara scan tulisan ke Word dengan FreeOCR :
- Download FreeOCR di sini (http://www.paperfile.net/)
- Setelah aplikasi terpasang di komputer/laptop, buka dan jalankan.
- Setelah terbuka, klik Open untuk memasukkan gambar atau hasil scan.
- Lalu klik Open PDF untuk memasukkan file PDF.
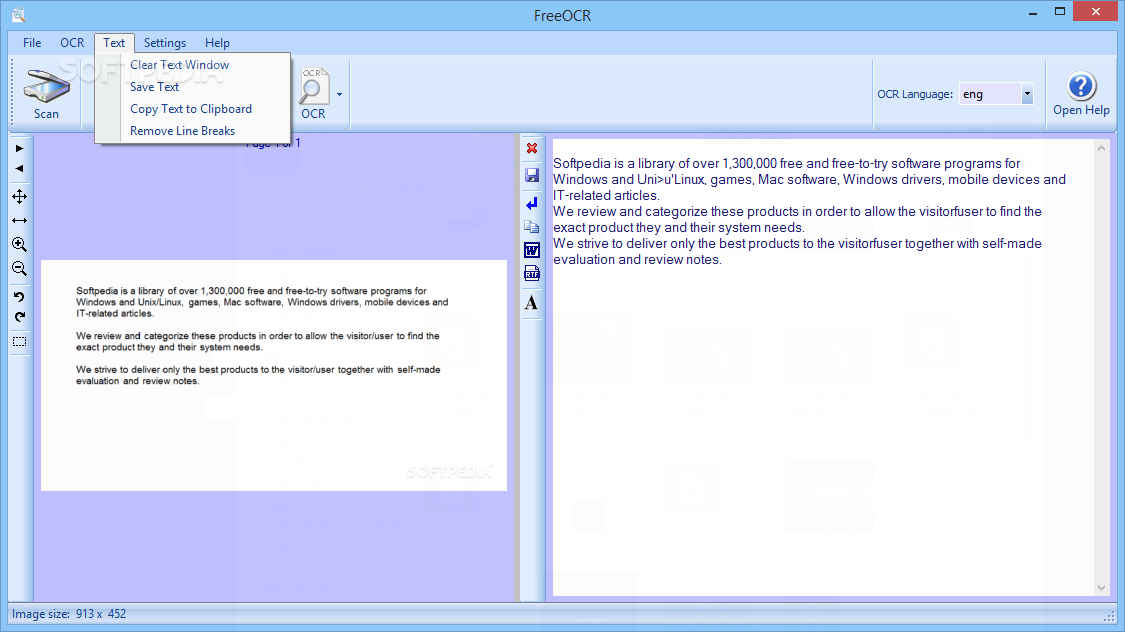
- Berikutnya klik Start OCR, dan hasilnya akan muncul di sebelah kanan.
- Selanjutnya simpan PDF tersebut.
- Lalu masuk ke folder penyimpanan, klik kanan di PDF yang baru saja dibuat, dan pilih Open With > Microsoft Word.
- File akan terbuka di Microsoft Word, dan kamu bisa mengeditnya sesuai kebutuhan.
- Selesai.
3. Nitro Pro
Kalau kamu memiliki Nitro Pro, maka bisa memanfaatkannya untuk mengubah gambar ke Word, dengan mengubahnya menjadi PDF terlebih dahulu. Nitro Pro adalah versi berbayar, meski ada versi gratisnya, dengan fitur yang terbatas tentu saja.
Cara scan tulisan ke Word menggunakan Nitro Pro sangat direkomendasikan, karena tetap bisa menjaga layout aslinya. Memang tidak 100% mirip dengan dokumen aslinya, hanya sekitar 60%, jadi kamu butuh untuk mengeditnya terlebih dahulu sebelum menyimpannya.
Berikut cara mengubah scan PDF ke Word menggunakan Nitro Pro :
- Pertama, ubah gambar ke PDF, caranya klik kanan dan pilih Convert to PDF with Nitro Pro.
- Setelah gambar berubah menjadi PDF, klik dua kali untuk membukanya.
- Setelah terbuka, klik Convert to Word di bagian atas.
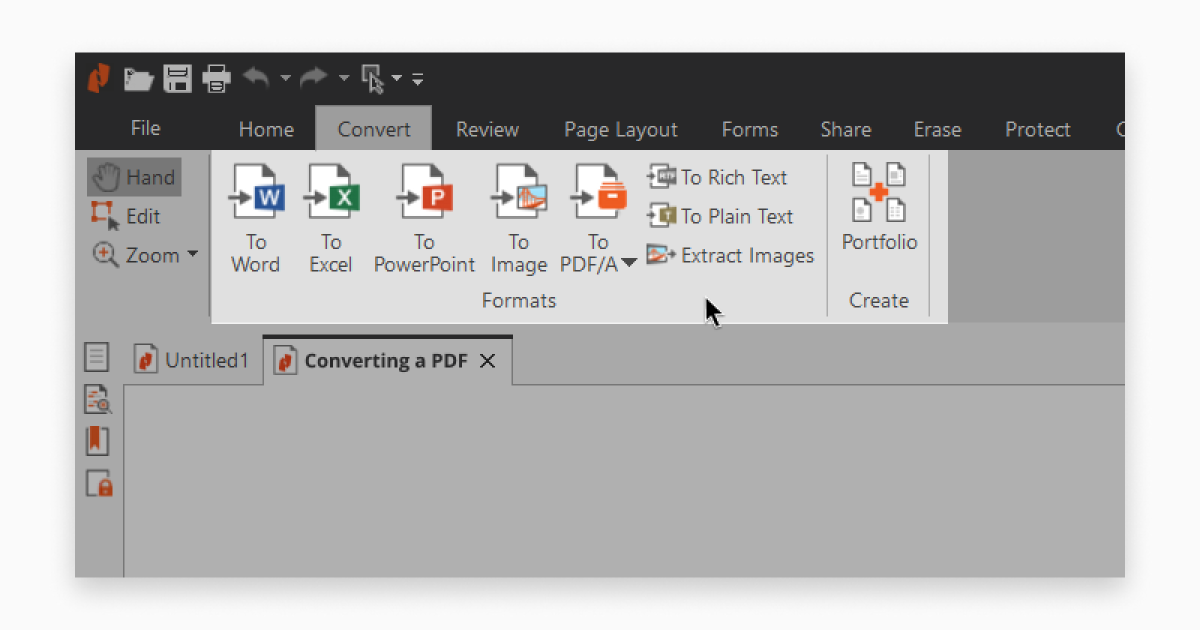
- Beri nama file Word, dan klik Save untuk menyimpannya.
- Kemudian buka file Word tersebut, dan gambar tadi telah dikonversi menjadi tulisan dan bisa kamu edit sesuai kebutuhan.
- Selesai.
4. ocr2edit.com
Kalau kamu tidak memiliki Nitro Pro atau FreeOCR, maka bisa ubah scan tulisan ke Word secara online. Salah satu caranya adalah dengan menggunakan situs ocr2edit.com, situs yang memungkinkan kamu bisa mengubah gambar hasil scan ke teks.
Jadi, kamu bisa foto tulisan apa saja, lalu mengubahnya ke teks dan mengeditnya di Microsoft Word. Nanti, hasil konversi gambar di situs ini akan memiliki format .txt, Kamu tinggal menyalinnya lalu menempelkannya di Word untuk mengeditnya.
Berikut cara scan ke Word online menggunakan situs ocr2edit.com :
- Pertama, buka browser, dan kunjungi situs ocr2edit.com.
- Setelah situs terbuka, klik Pilih File untuk upload gambar.
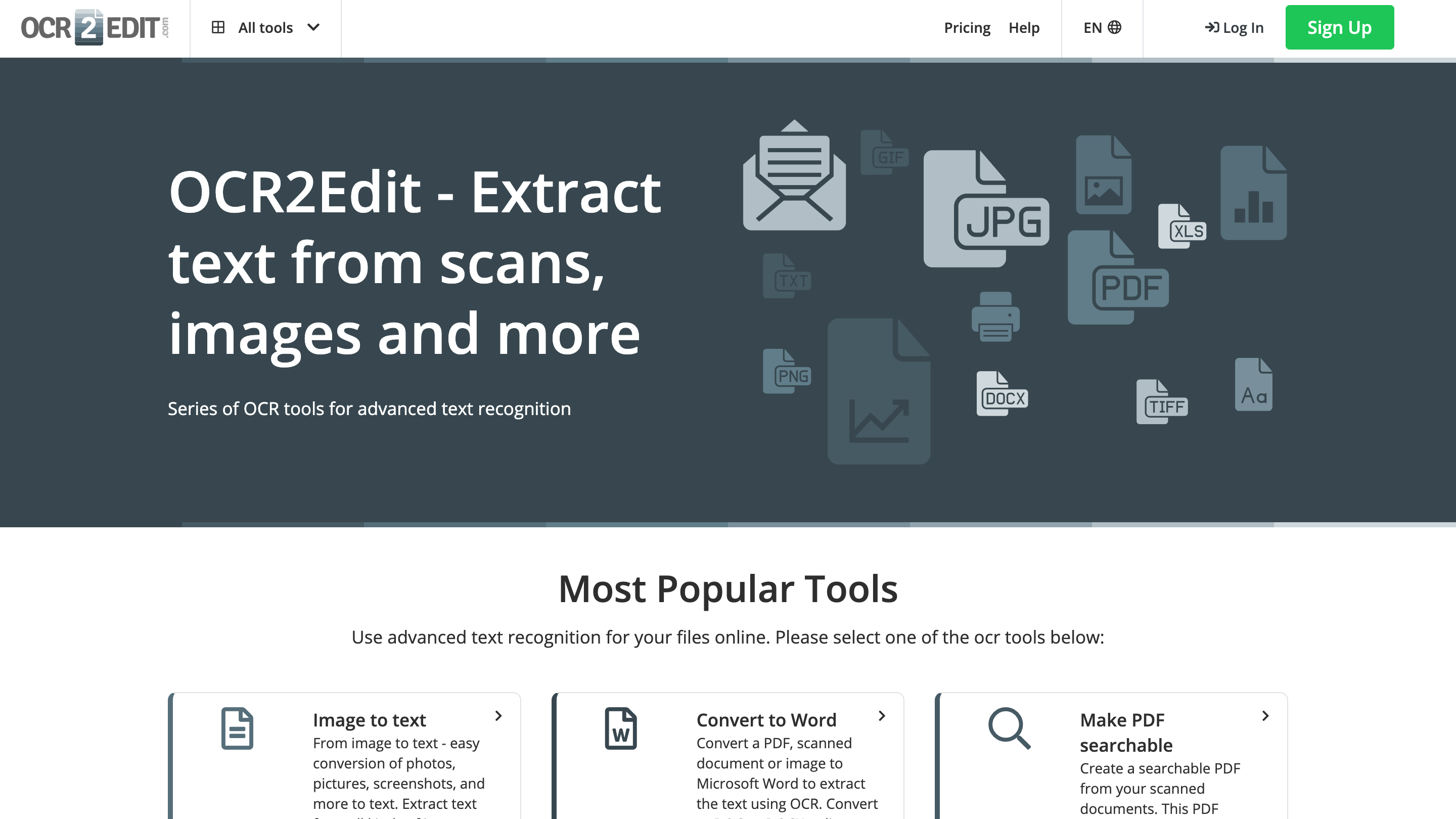
- Selanjutnya pilih gambar di perangkat, dan klik Open untuk mengunggahnya.
- Berikutnya sistem akan memproses file tersebut, tunggu barang sebentar.
- Jika sudah, klik Mulai untuk mengonversi gambar tersebut menjadi teks.
- Setelah proses konversi selesai, klik Unduh untuk menyimpan hasilnya.
- Berikutnya buka file tersebut, lalu salin semua tulisannya.
- Buka Microsoft Word, dan tempelkan tulisan tersebut ke dokumen yang masih kosong.
- Sekarang edit tulisannya agar proper, lalu tekan CTRL + S untuk menyimpannya.
- Selesai.
5. newocr.com
Cara scan tulisan ke Word berikutnya adalah dengan situs newocr.com. Situs ini bisa menjadi alternatif, untuk kamu yang ingin mengubah gambar menjadi teks. Setelah menjadi teks, kamu bisa leluasa untuk mengedit tulisan tersebut sesuai dengan kebutuhan.
Berkat situs seperti ini, kamu bisa membuat dokumen dari gambar atau hasil scan dengan cepat, karena tidak perlu mengetiknya secara manual. Untuk menggunakan situs ini, kamu harus memiliki paket internet, karena memang online.
Situs newocr.com bisa kamu akses dengan banyak perangkat, bisa dari komputer ataupun ponsel. Nah, berikut panduan cara ubah gambar ke teks dengan mudah melalui situs newocr.com :
- Kunjungi situs newocr.com dengan browser yang biasa kamu gunakan.
- Setelah situs terbuka, klik Choose File dan unggah gambar atau hasil scan yang akan diubah ke teks.
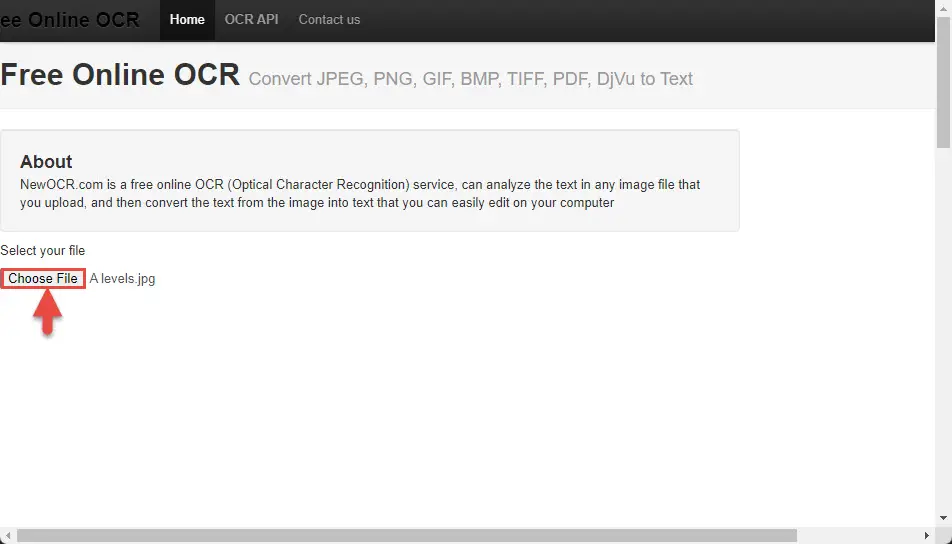
- Berikutnya klik Preview untuk melihat pratinjau.
- Berikutnya klik OCR untuk mengonversi gambar tersebut ke teks, dan tunggu prosesnya sampai selesai.
- Jika sudah, klik Download lalu pilih formatnya, apakah .txt, .doc atau .pdf.
- Kamu bisa edit online dengan klik Edit Online.
- Setelah download selesai, buka file tersebut dengan Microsoft Word.
- Sekarang edit teks, tambah atau hilangkan kalimat yang tidak perlu.
- Selesai.
7. OCR Text Scanner
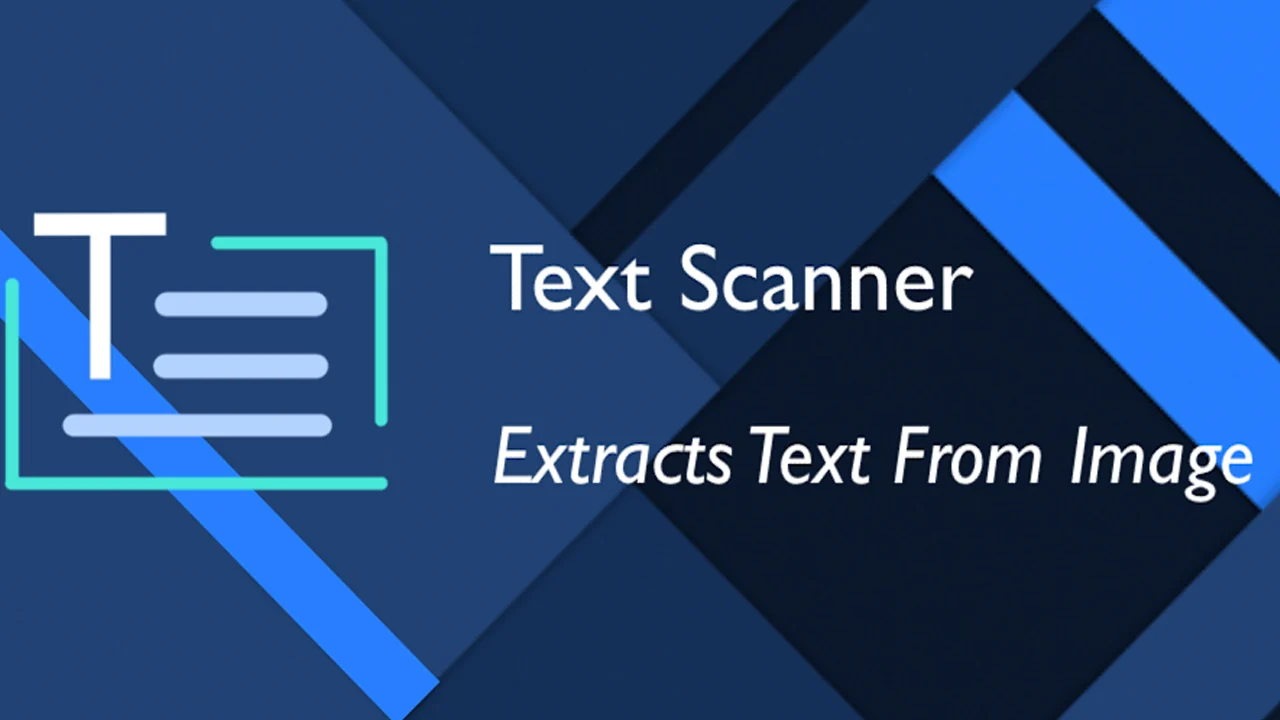
Terakhir, kamu bisa menggunakan aplikasi OCR Text Scanner, jika ingin ubah scan tulisan ke Word di smartphone. Aplikasi ini bisa mengubah dokumen fisik (buku, majalah dst) menjadi dokumen digital, yang bisa kamu edit sesuai kebutuhan.
Sayangnya, OCR Text Scanner ini tidak bisa mengonversi tulisan tangan ya. Setelah gambar berhasil dikonversi ke teks, kamu bisa menyalinnya ke Microsoft Word di smartphone. Microsoft Word sudah tersedia untuk mobile kok, bisa diunduh di Google Play/App Store.
Ternyata, cara scan tulisan ke Word tidak sesulit yang dibayangkan, karena bisa dilakukan langsung melalui Microsoft Word. Kalau tidak, kamu pun bisa menggunakan aplikasi atau situs pihak ketiga, yang sangat banyak jumlahnya.