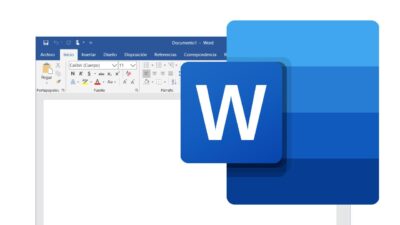Microsoft Word tidak hanya dapat memberikan kesempatan kepada para penggunanya untuk membuat dokumen grafik dan teks saja, tapi aplikasi ini juga bisa digunakan untuk membuat matriks yang baik dan benar. Oleh karena itu, pengguna aplikasi ini wajib mengetahui cara membuat matriks di Word.
Umumnya, matriks dalam Word ini dipakai ketika seseorang hendak membuat tugas yang berkaitan dengan pelajaran matematika. Jadi, cara ini tidak hanya perlu diketahui oleh para pelajar saja, tapi juga para guru matematika yang sering membuat soal untuk murid-muridnya.
Nantinya, matriks dapat terdiri dari susunan bilangan, simbol, maupun ekspresi yang disusun dalam kolom serta baris. Bentuk dari matriks pada Word adalah persegi dan dimensi antar matriks tidak akan berbeda. Sebab, dimensi matriks akan tergantung dengan jumlah kolom dan barisnya masing-masing.
Cara Membuat Matriks di Word yang Baik dan Benar
Baik melalui Microsoft Word 2003, 2007, 2010, 2013, hingga 2016, matriks dapat dibuat dengan sangat mudah. Hal ini terjadi karena cara membuat matriks di Microsoft Word semua versi sama saja. Jadi, tidak ada perbedaan cara antara Word 2003, 2007, 2010, 2013, maupun 2016.
Matriks yang dibuat pada Microsoft Word dapat dimanipulasi seperti dijumlahkan, dikurangi, dikalikan, serta didekomposisikan. Dengan begitu, perhitungannya dapat lebih terstruktur dan bisa digunakan untuk menemukan persamaan linear. Lantas, bagaimana cara membuat matriks Word yang benar?
1. Cara Membuat Ordo Matriks di Word
Matriks tidak hanya bisa digunakan sebagai solusi terbaik dalam menemukan hasil persamaan linear, tapi matriks juga bisa digunakan pada transformasi linear lainnya. Untuk itu, para pengguna Word yang sering mengerjakan tugas matematika melalui aplikasi ini harus mengetahui cara sebagai berikut:
- Buka aplikasi Microsoft Word dan klik opsi “Blank Document” untuk masuk ke lembar kerja Word yang baru.
- Setelah itu, klik menu “Insert” pada bagian atas aplikasi dan pilih opsi “Equation” atau simbol segitiga.
- Pada halaman selanjutnya, pilih opsi “Insert New Equation” dan klik opsi lainnya yakni “Matrix” pada bagian kanan layar.
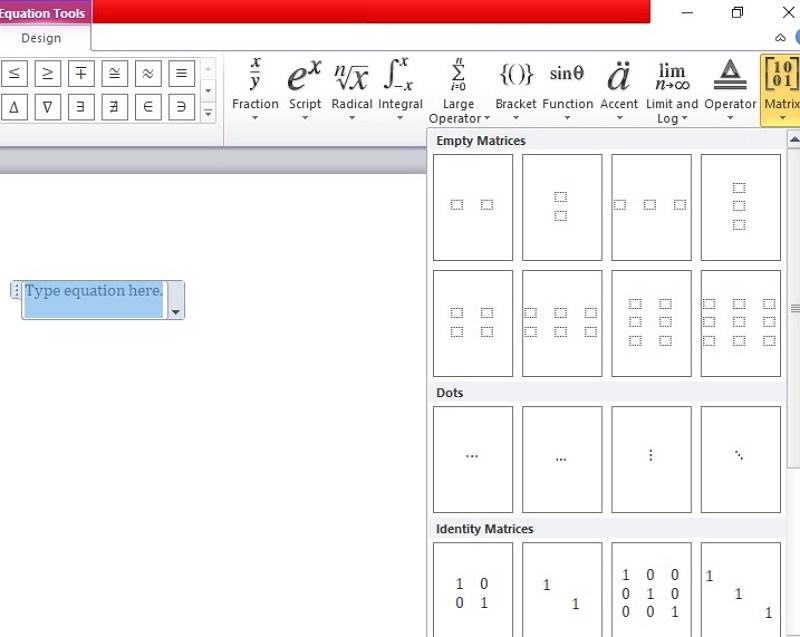
- Kemudian, layar akan menunjukkan berbagai jenis dimensi matriks yang bisa dipilih sesuai kebutuhan masing-masing pengguna.
- Setelah memilih salah satu jenis dimensi matriks yang hendak digunakan, maka matriks tersebut dapat langsung terlihat di lembar kerja Word milikmu.
2. Cara Menggabungkan Sel Matriks di Word
Terkadang, ada beberapa pengguna yang juga harus menggabungkan sejumlah sel matriks dalam dokumennya menjadi satu. Maka dari itu, cara ini bisa dibilang tidak kalah penting dengan cara membuat matriks di Word yang ada di atas. Berikut cara mudah untuk menggabungkan sel matriks:
- Setelah masuk ke halaman Word di mana matriks tersebut berada, klik menu “Desain” dan tekan bagian matriks yang akan digabungkan, agar bagian kolom dan baris dapat muncul di atas dan samping matriksnya.
- Lalu, tekan tombol “CTRL” dan pilih empat sel sudut dari matriks yang ada. Pastikan kamu memilih empat sel sudut yang tepat.
- Jika sudah, klik kanan sel dan tekan tombol “Gabungkan Sel” serta “Properti Kotak Teks”.
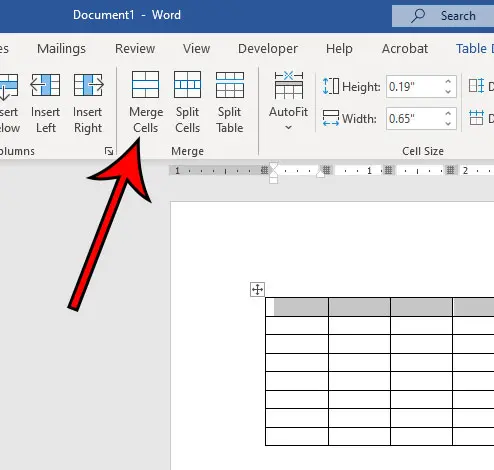
- Untuk melanjutkan ke tahapan berikutnya, klik opsi “Batas Preset” serta “Tidak Ada” atau “None”.
- Klik tombol “OK”, lalu tekan tombol “Jalankan” untuk mengecek laporan yang telah dibuat tersebut.
3. Cara Menambah Kolom atau Baris pada Matriks
Ada banyak hal yang harus kamu tahu ketika hendak membuat matriks di Word, dan salah satunya adalah cara menambah kolom atau baris pada matriks tersebut. Sama halnya seperti cara pertama dan kedua, cara ini juga bisa dilakukan dengan mudah dan singkat.
Berikut langkah-langkah yang bisa diikuti oleh semua pengguna yang hendak menambahkan beberapa kolom maupun baris pada matriks yang telah dibuatnya:
- Langkah pertama yang harus dilakukan adalah mengklik kanan pada kolom matriks yang ingin diubah, lalu klik menu “Insert” pada toolbar aplikasi.
- Kemudian, pilih kolom atau baris yang sesuai kebutuhan. Nantinya, ada 4 jenis pilihan kolom dan baris yang tersedia di sini, yaitu “Insert Row Before”, “Insert Row After”, “Insert Column After”, serta “Insert Column Before”.
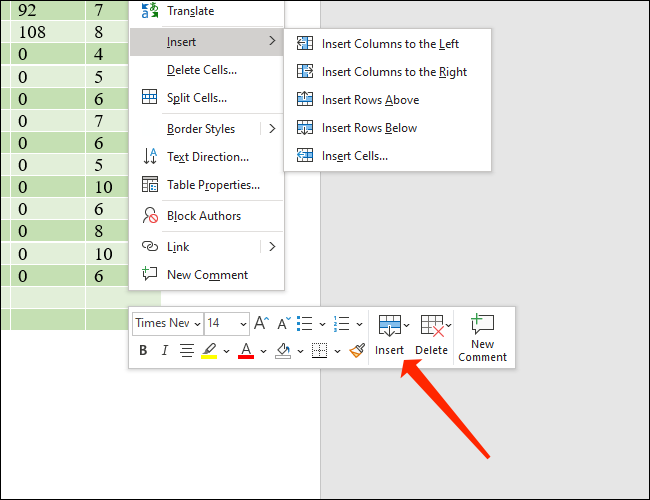
- Sementara untuk menambahkan ordo lagi pada matriks tersebut, klik salah satu komponen matriks dan pilih ordo yang paling sesuai kebutuhan.
- Dengan begitu, ordo atau komponen matriks dapat bertambah secara otomatis.
4. Cara Mengisi Angka pada Matriks Word
Cara membuat matriks di Word selanjutnya yang akan kami bahas adalah cara mengisi angka pada sebuah matriks yang telah dibuat sebelumnya. Sebenarnya, untuk mengisi angka pada suatu matriks di Word kamu hanya perlu mengklik opsi sesuai kebutuhan yang penjelasannya ada di bawah ini:
- Untuk menambahkan pangkat pada matriks Word, pilih opsi yang bertuliskan “Script”.
- Untuk menambahkan pecahan pada matriks Word, pilih opsi yang bertuliskan “Fraction”.
- Untuk menambahkan limit dan logaritma pada matriks Word, pilih opsi yang bertuliskan “Limit and Log”.
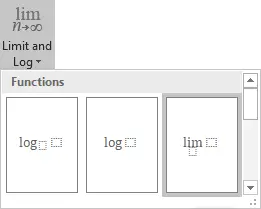
- Untuk menambahkan integral pada matriks Word, pilih opsi yang bertuliskan “Integral”.
- Untuk menambahkan akar pada matriks Word, pilih opsi yang bertuliskan “Radical”.
Dengan mengklik salah satu opsi yang ada di atas, matriks yang telah kamu buat dapat terisi dengan perhitungan yang tepat.
5. Cara Mengatur Data dan Memilih Tata Letak pada Laporan Matriks
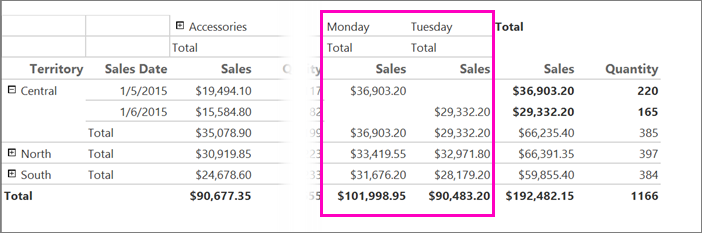
Cara membuat matriks di Word yang terakhir adalah cara mengatur data dan memilih tata letak pada laporan matriks yang dibuat pada aplikasi Microsoft Word. Pada dasarnya, para pengguna aplikasi ini dapat menggunakan wizard untuk menyediakan desain awal pada saat menampilkan data.
Kendati demikian, hal ini tidak membuat kalian tidak bisa mengatur data dan memilih tata letaknya sendiri. Berikut adalah beberapa tahapan yang dapat dilakukan untuk mengatur data dan memilih tata letak pada laporan matriks Word:
- Masuk terlebih dahulu ke menu “Susun Bidang” dan seret “Wilayah” dari “Bidang yang Tersedia” ke arah “Grup Baris”.
- Setelah itu, seret juga bagian “SalesDate” ke “Grup Baris” dan letakkan tepat di bawah bagian “Wilayah”.
- Sementara untuk bagian “Subkataan” dapat diseret ke arah “Grup Kolom” dan bagian “Grup Produk” dapat diseret ke arah “Kolom” atau di bawah bagian “Subkataan”.
- Kemudian, seret bagian “Penjualan” menuju ke “Nilai” dan bagian “Kuantitas” bisa diseret ke arah “Nilai” juga.
- Klik tombol “Berikutnya” dan pada halaman tata letak kamu bisa memilih opsi “Perlihatkan Subtotal dan Total Keseluruhan”.
- Setelah itu, klik opsi lainnya yakni “Diblokir” dan “Perluas/Ciutkan Grup”.
- Klik tombol “Berikutnya” dan “Selesai”.
Tak sedikit dari beberapa pengguna Microsoft Word yang belum mengetahui tentang kelima cara di atas. Untuk itu, kamu perlu memahami kelima cara membuat matriks di Word tersebut dengan sebaik mungkin.
Dengan begitu, kamu tidak akan mengalami kesulitan lagi ketika harus membuat laporan matriks yang akurat. Sebab, kamu sudah mengetahui caranya yang lengkap dan tepat. Jadi, segera pahami setiap cara yang telah kami sebutkan di artikel ini!