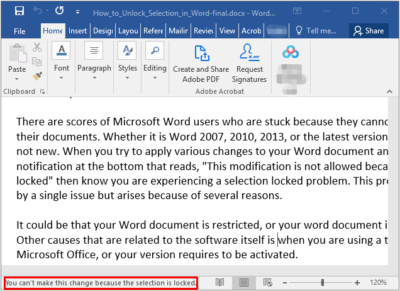Cara membuka selection locked di Microsoft Word 2016 bisa menjadi tugas yang membingungkan dan menantang bagi banyak pengguna. Microsoft Word 2016 telah menjadi salah satu alat pengolah kata yang paling populer dan digunakan secara luas di seluruh dunia.
Namun, dalam penggunaan sehari-hari, pengguna seringkali menghadapi tantangan ketika ingin mengedit bagian tertentu dari dokumen yang seharusnya terkunci. Masalah ini dapat muncul saat pengguna ingin mengubah teks, format, atau bahkan menambahkan gambar, tetapi menemui kesulitan karena seleksi atau bagian dokumen tersebut terkunci.
Namun, jangan khawatir! Dalam artikel ini, akan dibahas bagaimana cara mengatasi microsoft Word yang terkunci?. Dengan pemahaman yang tepat dan beberapa trik yang kami bagikan, kamu akan segera mampu mengatasi kendala tersebut dan dengan mudah memodifikasi dokumen sesuai keinginan.
Apa yang Dimaksud dengan Selection Lock Dalam Microsoft Word?
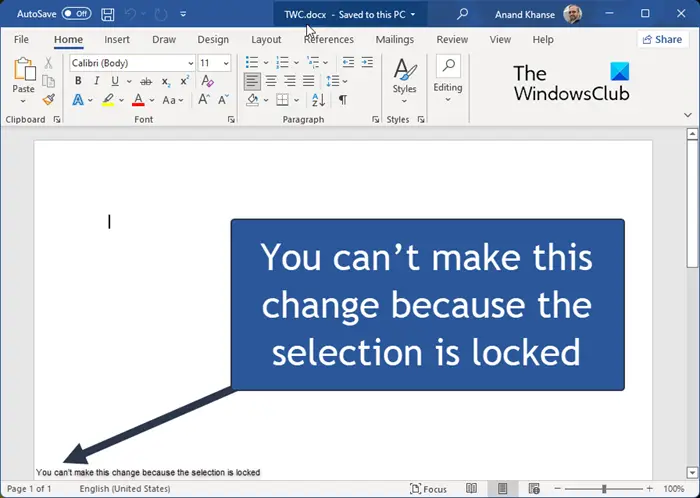
Aplikasi terkunci atau yang sering disebut dengan selection locked adalah suatu hal yang terjadi ketika memakai Microsoft dan ini menjadi hal yang wajar. Mungkin kamu bisa panik atau kesulitan untuk mengembalikan posisi dokumen semula yang tidak terkunci.
Terjadinya aplikasi terkunci, umumnya disebabkan karena pengguna yang kurang berhati-hati saat memakai aplikasi, sehingga menyebabkan masalah. Selain itu, bisa juga terjadi karena kesalahan di aplikasinya. Ciri-ciri yang muncul saat aplikasi terkunci, adalah dokumen atau file yang dibuka tidak bisa diklik atau di edit.
Kemudian, ada juga banyak orang yang senang melakukan penguncian pada aplikasi. Tujuannya sendiri adalah agar melindungi file yang sudah dibuat supaya tidak mengalami kerusakan dan tetap utuh. Lalu, bisa saja selection locked ini terjadi kapanpun tanpa diduga.
Apa Saja Faktor Penyebab Selection Locked?
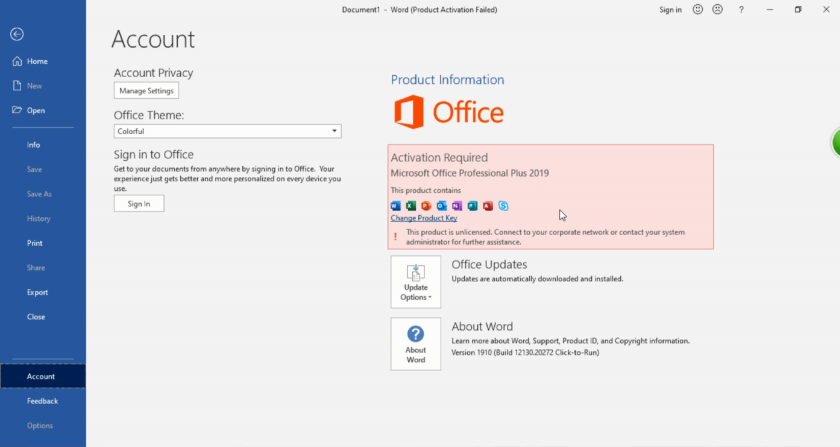
Sebelum membahas cara membuka selection locked di Microsoft Word 2016, penting juga untuk tahu bahwa ada beberapa faktor yang dapat menyebabkannya terjadi. Berikut ini adalah beberapa hal yang mungkin menjadi sumber masalahnya:
1. Proteksi Dokumen
Dokumen dapat dilindungi dengan menggunakan fitur proteksi dokumen yang disediakan oleh Word. Jika dokumen tersebut dilindungi dengan kata sandi atau pengaturan proteksi tertentu, maka sebagian atau seluruh seleksi dalam dokumen dapat terkunci.
2. Template dengan Pengaturan Proteksi
Jika kamu menggunakan template dokumen yang telah ditetapkan dengan pengaturan proteksi, maka dokumen yang dibuat berdasarkan template tersebut mungkin juga terkunci pada beberapa bagian.
3. Dokumen Dalam Mode Review
Penyebab lainnya bisa juga karena mode review. Jika dokumen sedang dalam mode review atau revisi, bagian-bagian tertentu dapat dikunci untuk mencegah perubahan yang tidak diinginkan.
4. Kontrol Dokumen Bagian
Hal lain yang bisa menyebabkan terjadi selection locked adalah kontrol dokumen bagian. Pengaturan kontrol dokumen yang lebih kompleks, seperti menggunakan bidang formulir atau menentukan izin pengguna tertentu, juga dapat menyebabkan terjadinya masalah di bagian-bagian dokumen.
Mengidentifikasi penyebab yang mendasari selection locked adalah langkah awal yang penting untuk mencari solusi yang tepat dalam membuka seleksi yang terkunci di Microsoft Word 2016. Kemudian, tentu harus dicari solusi untuk mengatasi masalah ini.
Cara Membuka Selection Locked di Microsoft Word 2016 dengan Mudah dan Aman
Kalau kamu menemui masalah ini jangan khawatir dahulu. Karena ada beberapa solusi yang bisa dilakukan dan terbukti mengatasinya. Berikut akan dijelaskan bagaimana cara membuka file yang terkunci di laptop dengan mudah dan aman:
Langkah 1: Periksa Pengaturan Proteksi Dokumen
- Buka dokumen Microsoft Word 2016 yang memiliki seleksi yang terkunci.
- Pilih tab “File” di menu atas, lalu pilih “Info“.
- Lihat pada “Protect Document” atau “Document Protection” di sebelah kanan layar.
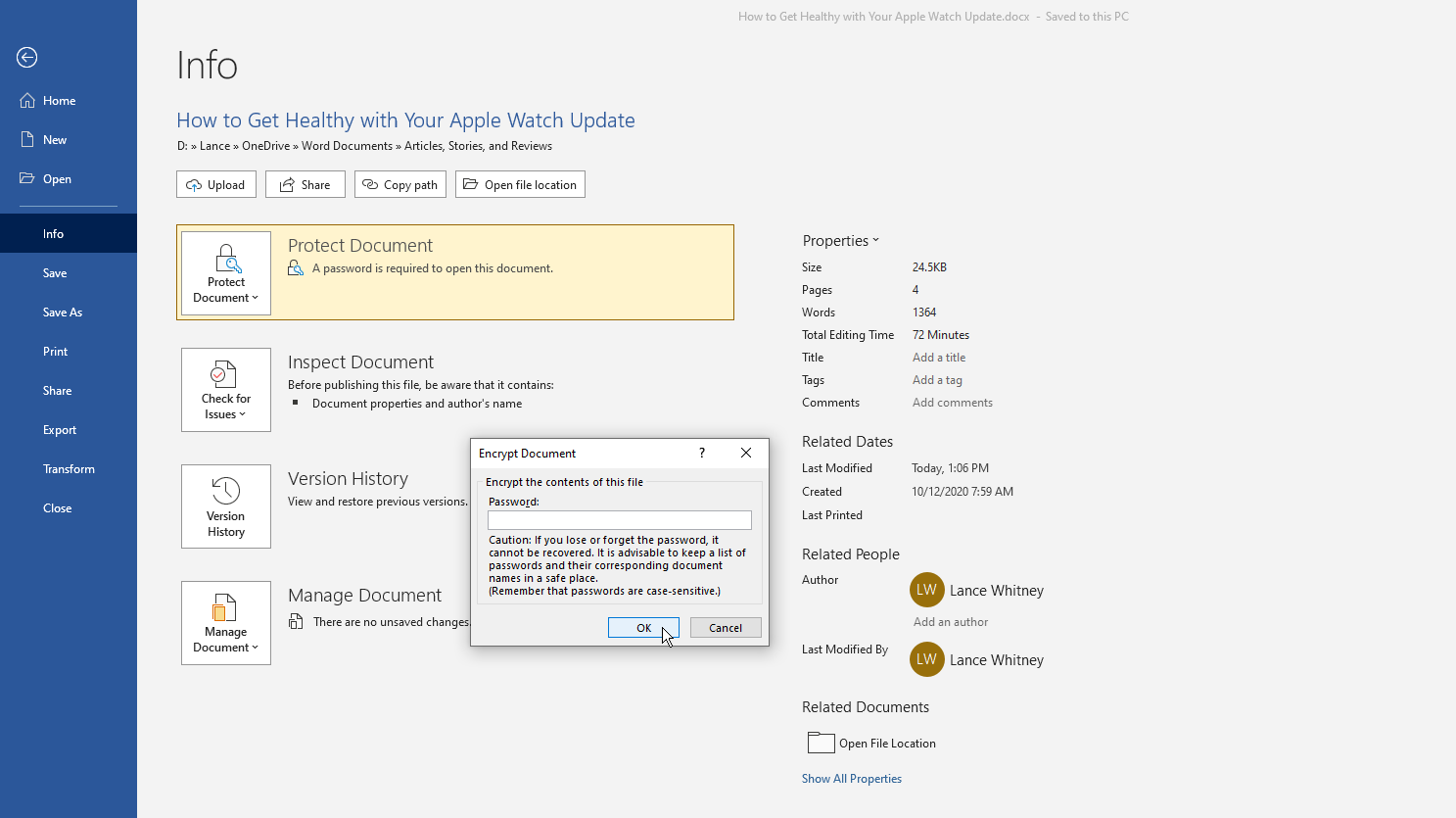
- Kalau tulisannya “Protected“, tandanya dokumen diproteksi.
- Jika dilindungi dengan kata sandi, maka perlu memasukkan kata sandi yang tepat untuk membuka proteksi dokumen.
Langkah 2: Mengubah Pengaturan Proteksi
- Pilih tab “Review” di menu atas.
- Pada grup “Protect“, cari dan pilih opsi “Restrict Editing” atau “Protect Document“.
- Akan muncul sidebar “Restrict Editing” di sebelah kanan layar.
- Di sidebar tersebut, pastikan opsi “Allow only this type of editing in the document” atau “Limit formatting to a selection of styles” tidak dipilih.
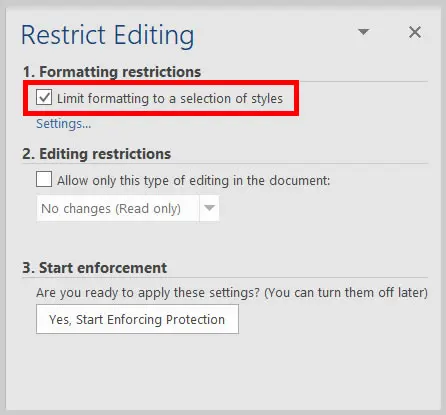
- Jika ada ceklis pada opsi tersebut, hapus ceklisnya untuk menghilangkan pembatasan pada seleksi.
Langkah 3: Mengganti Mode Review
- Pilih tab “Review” di menu atas.
- Pastikan kamu berada dalam mode “Normal” atau “Print Layout“. Jika tidak, pilih mode tersebut untuk keluar dari mode review atau revisi.
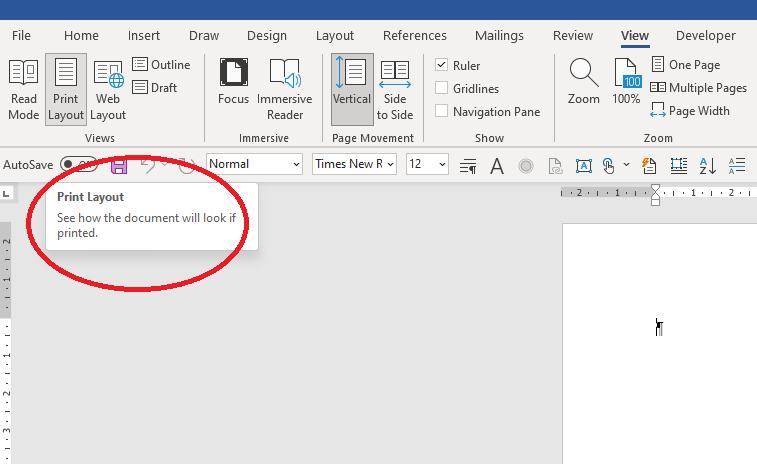
- Mode review sering kali memberlakukan pembatasan pada seleksi, sehingga mengubah mode akan membuka seleksi yang terkunci.
Langkah 4: Menghapus Kontrol Dokumen
- Jika seleksi yang terkunci menggunakan kontrol dokumen seperti bidang formulir, klik kanan pada kontrol tersebut.
- Pilih opsi “Hapus” atau “Unlock” untuk menghapus kontrol dan membuka seleksi.
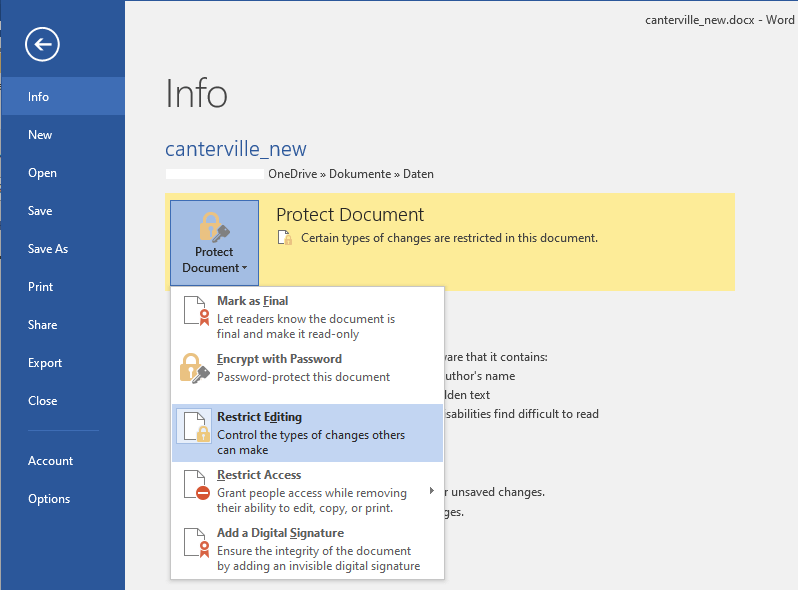
Langkah 5: Menggunakan Advanced Restriction Remover
- Jika semua upaya di atas tidak berhasil, kamu dapat mencari alat pihak ketiga seperti “Advanced Restriction Remover” yang dapat membantu membuka proteksi dokumen di Microsoft Word.
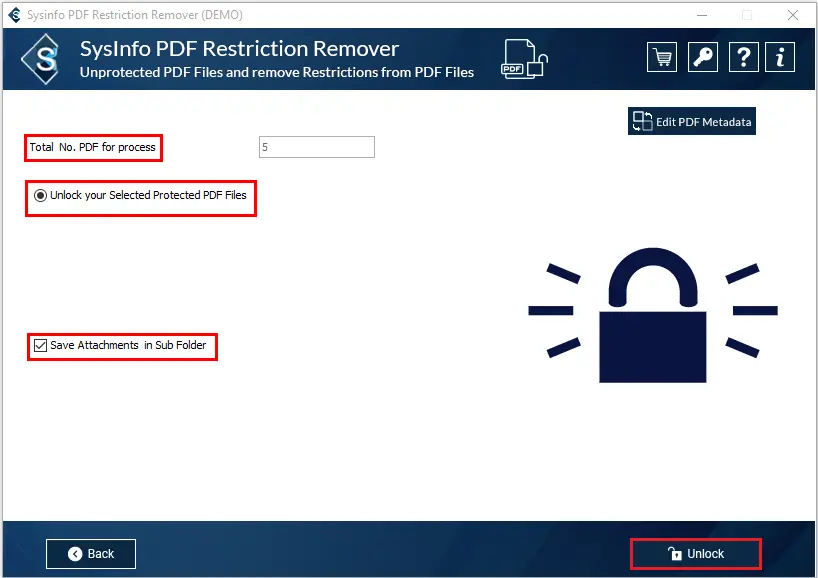
- Pastikan kamu mendapatkan alat tersebut dari sumber yang terpercaya dan hati-hati dalam menggunakannya. Ikuti petunjuk yang diberikan oleh alat tersebut untuk membuka seleksi yang terkunci.
Dengan mengikuti tutorial langkah demi langkah di atas, kamu akan dapat membuka selection locked di Microsoft Word 2016 dan melakukan perubahan pada dokumen dengan bebas. Selalu ingat untuk membuat salinan cadangan dokumen sebelum melakukan perubahan, untuk menghindari kehilangan data.
Cara Alternatif Lainnya yang Bisa Dicoba
Selain dengan menggunakan langkah di atas, ada juga Cara membuka selection locked di Microsoft Word 2016 yang bisa dicoba. Berikutnya diantaranya:
1. Restart Komputer
Jika kamu mengalami masalah selection locked yang persisten, cobalah untuk melakukan restart komputer.
Terkadang, masalah perangkat lunak sementara dapat menyebabkan pembatasan pada seleksi. Dengan me-restart komputer, akan memberikan kesempatan bagi Word untuk memulai ulang dengan kondisi yang lebih segar.
2. Matikan Protected View
Apabila dokumen yang kamu buka berada dalam mode Protected View, langkah pertama adalah mematikannya. Caranya sebagai berikut:
- Pilih tab “File“, lalu pilih “Options“
- Di jendela Options, pilih “Trust Center” dan klik tombol “Trust Center Settings“
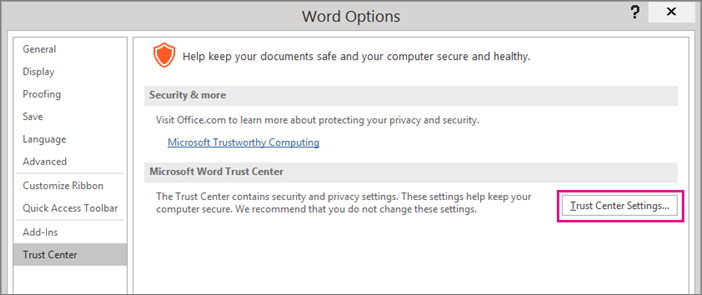
- Di Trust Center, pilih “Protected View” dan nonaktifkan opsi “Enable Protected View for files originating from the internet” serta “Enable Protected View for files located in potentially unsafe locations”.
3. Ganti Format Dokumen ke RTF
Jika seleksi tetap terkunci, coba simpan dokumen dalam format Rich Text Format (RTF). Pilih tab “File”, lalu pilih “Save As”. Di jendela Save As, pilih “Rich Text Format (*.rtf)” sebagai format file. Setelah menyimpan dokumen dalam format RTF, buka kembali file tersebut dan lihat apakah seleksi sudah dapat diedit.
4. Gunakan Google Docs sebagai Alternatif
Jika semua upaya di atas tidak berhasil, pertimbangkan untuk menggunakan Google Docs sebagai alternatif untuk membuka dan mengedit dokumen. Unggah dokumen Word yang terkunci ke Google Drive, lalu buka dengan Google Docs.
Google Docs dapat menyediakan lingkungan pengeditan yang berbeda dan mungkin dapat membuka seleksi yang terkunci. Jadi, tidak salahnya juga untuk mencoba cara ini.
5. Gunakan Fitur Recovery atau Backup
Jika kamu memiliki salinan recovery atau backup dokumen yang terkunci, pertimbangkan untuk mengembalikan dokumen tersebut. Fitur recovery atau backup dapat membantu kamu mengembalikan versi sebelumnya yang tidak terkunci.
Cara membuka selection locked di Microsoft Word 2016 yang telah dijelaskan diharapkan bisa mengatasi masalah yang dihadapi. Kamu dapat melakukan aktivitas maupun pekerjaan sebagaimana biasanya kembali. Jika masih belum berhasil juga, sebaiknya menghubungi service center terdekat.