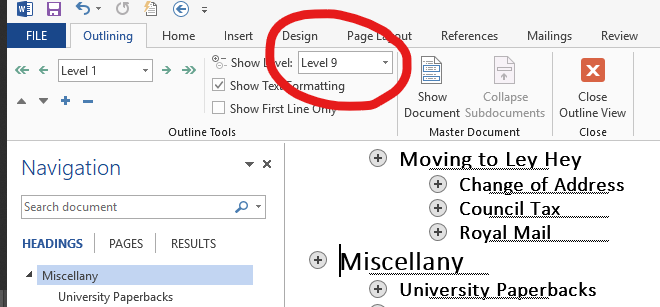Header adalah salah satu bagian dari kelengkapan pembuatan dokumen di pada MS Word. Biasanya berisi logo perusahaan atau lambang tertentu, sebagai penegas sebuah dokumen. Tapi bagaimana jika header yang sudah dibuat tiba-tiba hilang? Berikut ini cara memunculkan header di Word kembali.
Biasanya untuk menambahkan kelengkapan pada halaman sebuah dokumen, header akan berbarengan digunakan dengan footer. Dimana header akan terletak di bagian atas dokumen, sedangkan footer pada bagian bawahnya.
Cara Memunculkan Header di Word yang Hilang
Jika header yang sudah dibuat tiba-tiba hilang, jangan panik dulu karena bisa saja hal itu terjadi karena ada tombol tertentu yang membuatnya tersembunyi sementara. Untuk memunculkannya kembali, kamu bisa melakukan cara berikut ini.
1. Menggunakan Ruler
Ruler atau dalam bahasa Indonesia adalah penggaris, merupakan salah satu bagian penting di halaman Word. Letaknya tepat di bawah taskbar bagian atas halaman, berbentuk penggaris dengan deretan angka dan tombol segitiga untuk pengaturan posisi halaman.
Fitur ini juga dapat dimanfaatkan untuk mengembalikan pengaturan header, berikut ini langkah-langkah mudah dan cepatnya.
- Buka halaman Word yang kehilangan header nya tersebut
- Tempatkan kursor mouse pada bagian bawah ruler
- Klik kiri dua kali, sampai header kembali muncul dan kamu tidak perlu membuat versi barunya.

Cara ini akan berhasil jika memang header sudah diatur sebelumnya, sudah tampil di halaman dan dalam posisi yang tepat. Kalau belum ada pengaturan header, maka otomatis cara ini tidak akan berhasil dilakukan.
2. Menggunakan Menu Option
kamu juga bisa menggunakan cara memunculkan header di Word kedua adalah dengan memanfaatkan menu option yang terdapat pada halaman Word. Caranya adalah:
- Buka halaman Word yang kehilangan header
- Klik pada menu file di pojok kiri atas halaman
- Selanjutnya akan muncul daftar menu lainnya, kamu pilih menu option yang terletak di bagian paling bawah daftar menu
- Pada halaman berikutnya yang muncul, pilih menu display
- Centang show white space between page in print layout, show highlighter marks dan show document tooltips on hover pada bagian page display option.

- Kemudian centang pula opsi object anchors di bagian always show these formatting marks
- Terakhir centang pula opsi print drawings created in word pada menu printing options
Biasanya cara ini akan berhasil dan ketika kamu sudah kembali ke halaman utama Word, header yang sudah dibuat sebelumnya akan muncul kembali.
Cara Membuat Header Baru
Untuk membuat header baru yang akan menjadi identitas di bagian atas dokumen, kamu bisa menggunakan cara membuat header di Word dengan logo atau tanpa logo sekalipun. Berikut ini cara yang dapat dilakukan.
- Aktifkan perangkat komputer atau laptop kamu
- Buka program Word dengan menekan tombol Windows berlogo jendela di bagian keyboard, dan klik logo Word
- Pada halaman baru yang muncul, klik menu insert yang terletak pada taskbar bagian atas

- Selanjutnya pilih menu header pada daftar menu yang muncul di bagian taskbaratas tersebut
- Pilih salah satu desain header yang muncul dalam daftarnya
- Header sudah muncul, kamu tinggal menambahkan isinya sesuai yang diinginkan.
- Tulisan
Jika yang ingin ditampilkan pada header adalah tulisan seperti kop surat atau informasi lainnya, maka cara menambahkan tulisannya adalah:
- Pada menu header, pilih posisi tulisan yang akan diaplikasikan di bagian atas halaman
- Letakkan kursor pada tulisan text yang muncul di area Header
- Block tulisan yang sudah dibuat, kemudian pilih menu home dan pilih jenis font yang mau dipakai lengkap dengan ukuran tulisannya

- Selesai proses pembuatan header, kamu tinggal tekan tombol enter pada keyboard dan header tulisan sudah selesai
- Gambar
Lain lagi jika kamu mau menambahkan gambar seperti logo perusahaan pada bagian atas halaman dokumen, caranya yaitu:
- Pada halaman Word yang akan ditambahkan header, pilih menu insert dan klik pada menu header

- Letakkan kursor pada bagian header lalu pilih picture untuk menambahkan gambar
- Pilih gambar yang akan ditampilkan sebagai header lalu tekan tombol insert,maka gambar secara otomatis akan menjadi header
- Jika posisinya masih belum presisi dan tepat sesuai yang diinginkan, kamu tinggal klik pada gambar tersebut lalu perbesar dengan menarik bingkai foto ke arah yang diinginkan. Begitu juga kalau mau memperkecilnya.
- Klik enter jika sudah selesai dan header sudah terbentuk untuk semua halaman dokumen tersebut.
- Nomor Halaman
Sebenarnya page number adalah menu berbeda dengan header, namun jika tidak ingin kerja dua kali menggunakan dua menu maka bisa sekaligus menambahkan page number saat membuat header.
Penambahan nomor halaman akan berlaku saat kamu menambahkan tulisan pada bagian header, dimana selain menambahkan tulisan juga langsung menambahkan halaman dokumen.
Cara Menghilangkan Header yang Sudah Dibuat
Ketika ternyata header tidak dibutuhkan lagi pada sebuah dokumen, kamu bisa dengan mudah menerapkan cara menghilangkan header di Word hanya dengan beberapa langkah saja.
- Klik dua kali pada bagian header yang sudah dibuat, kalau berupa tulisan maka kamu tinggal hapus tulisan yang sudah dibuat dan tekan enter
- Kalau header berupa gambar maka tinggal klik dua kali di bagian header dan block gambar tersebut
- Setelah itu, tekan tombol delete pada keyboard komputer bagian atas kanan. Maka header sudah dihapus secara otomatis.

Setelah header dihilangkan, maka pengaturan halaman dokumen akan kembali seperti semula. kamu tidak perlu mengganti margin halaman karena semua margin akan kembali ke posisi normal.
Hal ini karena bagian header sudah kembali menjadi bagian isi halaman, yang siap dimanfaatkan untuk mengetik tulisan.
Cara Menambahkan Tanggal pada Header
Setelah kamu paham cara menampilkan header di Word, begitu juga dengan cara menghilangkannya. Maka ada langkah lain yang juga perlu diketahui, yaitu bagaimana kalau mau menambahkan tanggal dan waktu dokumen dibuat? Ternyata bisa dilakukan dengan langkah yang tidak sulit.
- Buka halaman Word, klik dua kali pada bagian header
- Kemudian posisikan kursor pada bagian yang ingin ditambahkan informasi tanggal dan waktu
- Klik menu insert lalu pilih opsi date & time yang tersedia

- Pilih cara penanggalan yang diinginkan dari daftar available format yang muncul
- Klik ok kalau sudah selesai atau centang pada box update automatically kalau kamu menginginkan perubahan data tanggal dan waktu secara real sesuai dengan waktu terakhir kamu membuat dokumen sebelum dicetak atau dikirim
Biasanya untuk penambahan date & time ini akan dibutuhkan pada dokumen tertentu. Misalnya dokumen laporan pertanggung jawaban, laporan penelitian, dan sejenisnya. Sehingga akan mempermudah pembaca mengetahui kapan laporan tersebut dibuat oleh penulisnya.
Mau mencoba menerapkan cara memunculkan header di Word seperti penjelasan di atas? Kamu bisa tanpa harus dibantu orang lain karena sejatinya MS Word sudah dilengkapi fitur-fitur pendukungnya yang mudah dipahami.