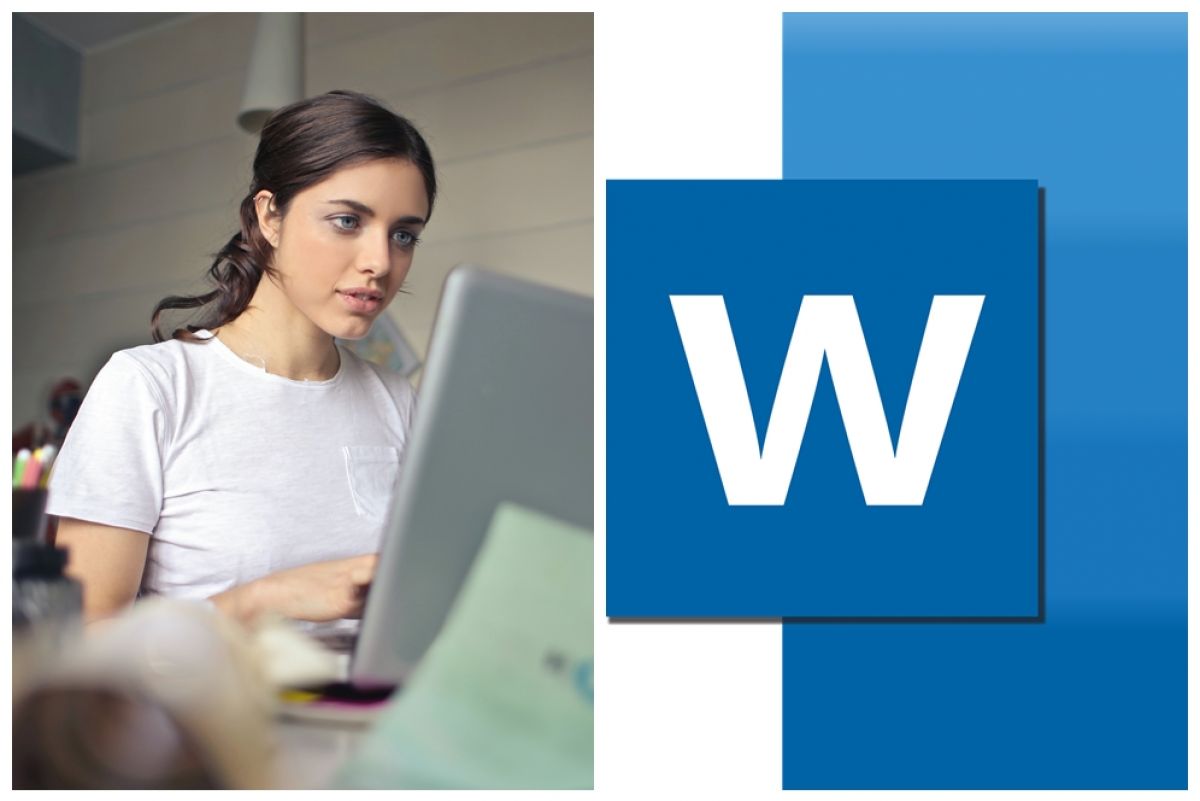Kamu memang bisa mengubah teks atau tulisan di Word sesuai kebutuhan, mulai dari merotasi, memutar horizontal ke vertikal atau memiringkan tulisan. Cara memutar tulisan di Word pun sangat mudah, kamu bisa memanfaatkan kotak teks alias text box.
Apa tujuan memutar tulisan di Word? Modifikasi bentuk teks di Word tak lain dan tak bukan adalah untuk memperindah tampilan dokumen. Biasanya, hal ini juga dilakukan ketika kamu ingin membuat desain seperti poster, undangan, iklan dan semacamnya di Microsoft Word.
Cara Memutar Tulisan di Word
Ada banyak cara yang bisa kamu coba untuk memutar tulisan di Word. Sebagai pengguna Word, memang ada kiat khusus yang harus kamu tahu untuk memutar tulisan di aplikasi tersebut. Dengan mengetahui cara-caranya, kamu bisa membuat dokumen jenis apa saja di Microsoft Word.
Berikut ini akan kami jelaskan beberapa cara memutar tulisan di Word 2007, 2010, 2013 dan versi Microsoft yang lebih tinggi. Sebenarnya cara-caranya hampir mirip, jadi sesuaikan saja dengan versi Word yang kamu gunakan.
Pertama, kamu bisa memanfaatkan fitur Text Box untuk memutar tulisan di Word menjadi 45 atau 90 derajat sesuai kebutuhan. Menariknya, ada beberapa gaya Text Box yang tersedia di Microsoft Word, pilih saja gaya yang kamu inginkan dan butuhkan.
1. Memutar Tulisan dengan Text Box
Jika kamu menggunakan Microsoft Word di Windows, berikut cara memutar tulisan di Word :
- Buka Microsoft Word.
- Buat dokumen baru, atau edit dokumen yang sudah jadi.
- Untuk memasukkan Text Box, pilih Insert > Text Box, kemudian pilih Simple Text Box atau gaya lainnya.
- Berikutnya kotak Text Box akan muncul, silakan ketik dengan tulisan yang akan diputar di dalamnya.
- Berikutnya atur format dari Text Box tersebut, misalnya saja dengan edit posisi dan Wrap Text.
- Jika sudah, klik dan tahan ikon rotasi di bagian atas Text Box, lalu putar ke kanan atau kiri sesuai dengan kebutuhan.
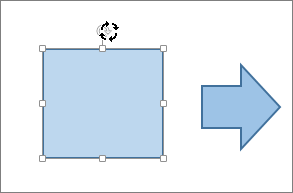
- Kamu bisa memutar mulai dari 0, 30, 45 sampai 360 derajat.
- Untuk memutar, kamu juga bisa klik Rotate di Format, dan pilih Rotate Rigt 90°, Flip Vertical dan opsi-opsi lainnya yang tersedia.
2. Mencerminkan Tulisan di Text Box
Untuk mencerminkan teks di Text Box, kamu bisa menggunakan cara di bawah ini :
- Pilih kotak teks yang akan dicerminkan (mirrorring).
- Kemudian pilih Format Bentuk, atau Format Alat Menggambar.
- Berikutnya pilih Efek Teks, dan klik Opsi Rotasi 3D.
- Di bawah Rotasi 3D, lihat bagian X Rotasi, dan atur nilainya ke 180°.
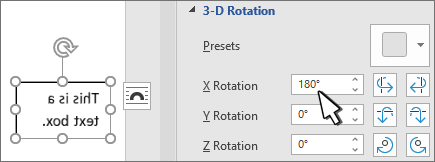
- Selesai.
3. Menghapus Kotak di Text Box
Kamu pun bisa menghapus garis batas di kotak teks, untuk membuatnya alami dan lebih rapi di dokumen. Caranya hampir sama ketika kamu ingin menghilangkan garis batas di tabel agar tidak terlihat ketika dicetak di printer.
Caranya seperti di bawah ini :
- Klik kotak teks yang akan dihilangkan garis batasnya.
- Berikutnya masuk ke Format, dan pilih Shape Outline.
- Lalu klik No Outline untuk menghilangkan garis batas.
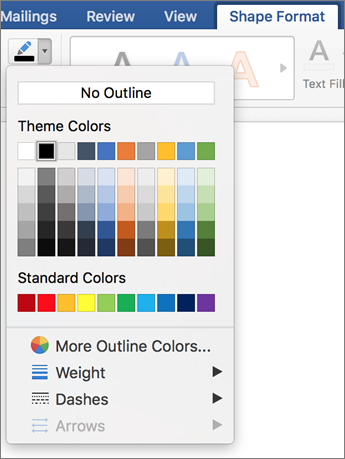
- Selesai, teks box tersebut tidak akan ada garis luar atau batasnya..
4. Mengubah Warna, Garis dan Efek di Text Box
Ada banyak hal yang bisa kamu lakukan untuk mempercantik teks box, misalnya saja dengan mengganti warnanya, gaya garisnya atau efeknya.
- Pertama, klik kotak teks di Word.
- Berikutnya klik Shape Fill untuk menentukan warna kotak teks.
- Lalu pilih Shape Outline untuk mengatur warna dan ketebalan garis atau membuatnya putus-putus.
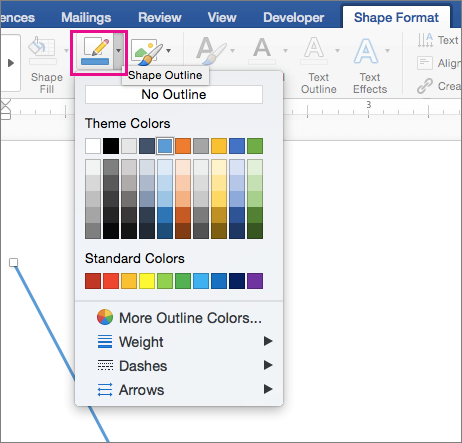
- Kemudian pilih Effects untuk menentukan gaya kotak teks, misalnya saja dengan bayang-bayang.
- Manfaatkan menu format sesuai dengan kebutuhan, karena banyak yang bisa kamu lakukan di dalamnya untuk mengedit kotak teks di Word.
Memutar Tulisan di MacOS
Cara memutar tulisan di Word di MacOS sebenarnya tidak jauh berbeda dengan Windows. Pastinya sama-sama mudah, jika ada hal yang berbeda, mungkin hanya di layout atau nama pilihannya saja. Nah, jika kamu pengguna MacOS dan ingin memutar tulisan di Word, caranya seperti di bawah ini :
- Buka Microsoft Word di MacOS.
- Atau buka dokumen Word baru yang ingin diputar tulisannya.
- Setelah dokumen lembar kerja terbuka, masuk ke tab Sisipkan dan pilih Kotak Teks.
- Berikutnya klik Gambar Kotak Teks (teks merata secara horizontal), atau pilih Kotak Teks Vertikal (teks merata secara vertikal di halaman).
- Selanjutnya ketuk kotak teks dan tulis teks yang kamu inginkan di dalamnya.
- Jika sudah, sekarang klik dan tahan gagang rotasi, lalu putar sesuai dengan kebutuhan.
- Jika hanya ingin memutar tulisan ke sudut 15°, tekan dan tahan Shift saat memutar tulisan.
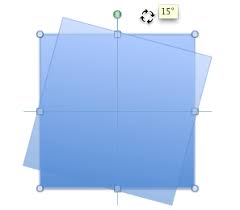
- Selesai.
Jika ingin mengubah format dari teks boks Word di MacOS, caranya sama saja dengan di Windows. Kamu bisa mengikuti tutorial sebelumnya karena tidak terlalu berbeda.
Cara Memutar Tulisan di Word di MacOS 2011
Jika kamu menggunakan MacOS 2011, caranya agak berbeda dengan versi MacOS lainnya. Agar lebih mudah memahami langkah-langkahnya, kamu bisa cek tutorialnya di bawah ini :
- Pertama, buka Microsoft Word di MacOS 2011.
- Kemudian pilih Sisipkan dan klik Kotak Teks untuk memasukkan kotak teks.
- Setelahnya masuk ke Tampilan dan pilih Tata Letak Cetak.
- Berikutnya klik kotak teks yang akan diputar, lalu pilih Format.

- Berikutnya lihat menu di bawah Susun, dan klik Putar.
- Berikutnya klik Putar, dan pilih opsi Putar ke Kanan 90°, Putar Kiri 90°, Balik Vertikal dan Balik Horizontal.
Lalu bagaimana jika ingin memutar tulisan di Word web? Sayangnya, Word versi website hanya bisa menampilkan kotak teks yang diputar. Namun, jika kamu ingin menyisipkan dan memutar tulisan, maka harus menggunakan Word versi desktop.
Cara Memutar Tulisan di Word Tanpa Text Box
Kamu tidak hanya bisa memutar tulisan dengan kotak teks saja, karena ada cara lainnya sebagai alternatif. Kalau menggunakan kotak teks terasa lebih lama, kamu bisa menggunakan cara manual untuk memutar tulisan di Word.
Dengan cara ini, kamu bisa putar tulisan sampai 45 dan 90 derajat. Jika memang perlu, kamu bisa memutar tulisan bebas sesuai dengan kebutuhanmu. Caranya pun sangat mudah, bisa kamu lakukan di sembarang versi Word di Windows maupun MacOS.
- Buka Microsoft Word.
- Masuk ke tab Insert, lalu pilih Shape > Rectangle (kotak).
- Jika sudah muncul kotak di halaman Word, klik kanan dan pilih Add Text.
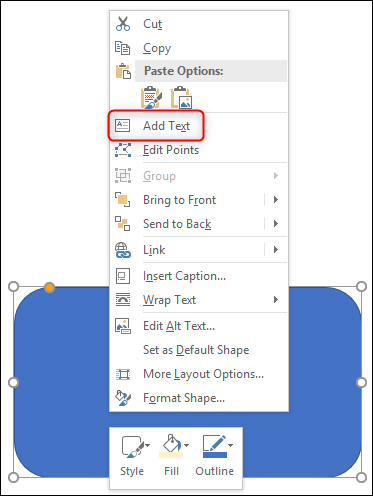
- Kemudian ketik tulisan yang ingin kamu masukkan di dalamnya.
- Jika sudah, silakan klik dan tahan gagang rotasi, lalu putar sesuai dengan kebutuhan.
- Setelah memutar tulisan, kamu pun bisa mengatur format kotak tersebut, mulai dari warna, ketebalan garis dan lain sebagainya.
- Selesai.
Cara memutar tulisan di Word tidak sesulit yang kamu bayangkan, bisa menggunakan menu Text Box atau manual dengan menu Shape. Hasilnya sama saja, dan kamu bebas memutar tulisan sampai derajat yang kamu inginkan.