Ms Word merupakan aplikasi yang memberikan banyak fitur berguna bagi para penggunanya, terutama mahasiswa, pelajar, atau pekerja kantoran. Salah satu fitur yang paling membantu adalah spasi. Namun, masih banyak yang bingung dengan cara mengatur jarak antar huruf di Word.
Nah, artikel ini menjadi jawaban paling bagus dan tepat untuk kamu yang ingin merapikan spasi huruf di Ms Word. Dengan pengaturan spasi, hasil tulisan akan terlihat rapi dan mudah untuk dibaca. Hal itu akan menjadikan tulisan lebih disukai oleh para pembaca.
Begini Mudah Cara Mengatur Jarak Antar Huruf di Word
Apakah kamu ingin menjadikan tulisan Word jadi rapat dan rapi? Jika iya, maka ada beberapa langkah yang bisa kamu lakukan. Berikut kami sajikan cara mengatur jarak antar huruf di Microsoft Word tersebut dengan mudah dan jelas pada pembahasan di bawah ini.
1. Memperlebar Spasi Antar Huruf
Hal pertama yang bisa kamu lakukan adalah dengan memperlebar jarak antar huruf. Ini bisa dilakukan jika spasi antar huruf di Ms Word terlalu berdekatan sehingga tulisan sulit dan membingungkan untuk dibaca.
- Pertama, buka dokumen yang spasi antar hurufnya akan diperbaiki.
- Kemudian, pilihlah teks yang akan diatur spasinya. Caranya adalah melakukan blok pada teks tersebut.
- Lalu, tekan tombol CTRL + D secara bersamaan agar muncul dialog Font pada layar.
- Setelah itu, ada opsi Spacing pada dialog Font tersebut. Nah, pilihlah bagian Expanded yang ada di sana untuk memperlebar jarak atau mengurangi spasi antar huruf.
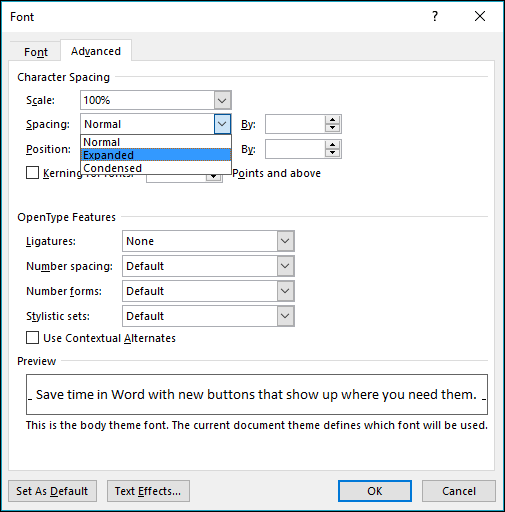
- Bagian tersebut bisa diisi dengan nilai spasi yang diinginkan. Caranya adalah dengan menggunakan fitur By.
- Selanjutnya, tekan tombol OK jika memang pengaturan spasi sudah dirasa cukup.
2. Mengurangi Jarak Antar Huruf Teks
Bagaimana jika ingin mengurangi jarak antar huruf pada teks dalam satu halaman? Tenang saja, kami juga bisa memberikan langkah mudahnya di sini. Simak cara mengatur jarak antar huruf di Word untuk huruf teks tersebut berikut ini.
- Setelah membuka dokumen, pilihlah menu Font. Pilihlah Condensed karena itu akan menjadikan jarak antar huruf teks lebih sempit. Namun jangan menjadikannya sampai tumpang tindih.
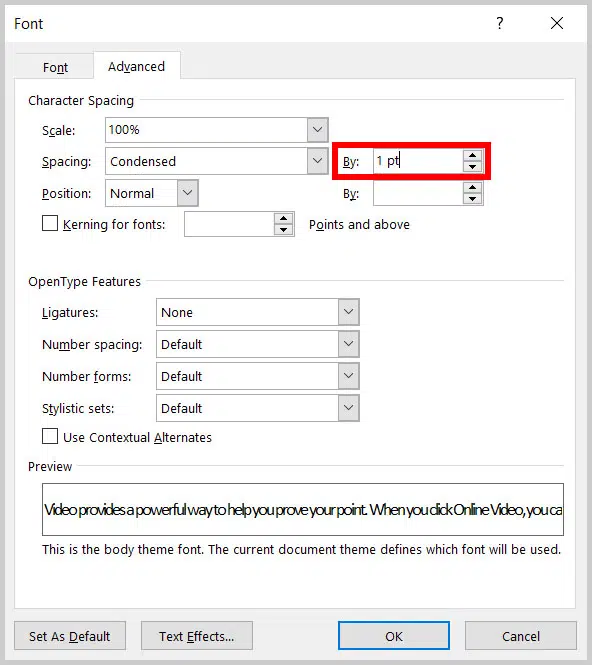
- Kemudian, isikan nilai spasi yang diinginkan. Setiap perubahan nilai spasi bisa dilihat pada bagian Preview yang terletak di bagian bawah dari kotak dialog Font tersebut.
- Selanjutnya, jika ingin mengembalikan spasi antar huruf teks itu ke kondisi semula, kamu hanya perlu memilih opsi Normal pada menu Spacing. Selain itu, bisa juga dilakukan dengan memblok teks tersebut dan tekan CTRL + SPACEBAR secara bersamaan.
Nah, jika ingin menjadikan jarak tulisan berubah ke atas atau ke bawah, gunakan fitur Position. Jangan lupa untuk selalu melakukan Save setelah selesai melakukan pengaturan jarak antar huruf pada Ms Word agar hasil settingan tersebut tidak hilang dan kembali ke pengaturan normal.
Cara Mengatur Spasi yang Berantakan di Ms Word dengan Langkah Mudah Ini
Selain cara mengatur jarak antar huruf di Word tersebut, kamu juga bisa melakukan pengaturan spasi di dokumen Ms Word agar tulisan lebih rapi dan nyaman untuk dibaca oleh orang lain. Berikut adalah beberapa cara mengatur spasi yang berantakan yang bisa dicoba di berbagai versi Ms Word.
1. Mengatur Jarak Antar Paragraf
Cara pertama yang bisa dilakukan untuk membuat tulisan menjadi lebih rapi adalah dengan membuat pengaturan jarak antar paragraf di Ms Word. jadi, kamu akan bisa membuat tulisan dengan jarak antar baris tulisan yang bagus.
- Bukalah file dokumen terlebih dahulu.
- Kemudian, tab pada menu Home.
- Setelah itu, pilih ikon Line and Paragraph Spacing pada menu Paragraph yang ada di Home.
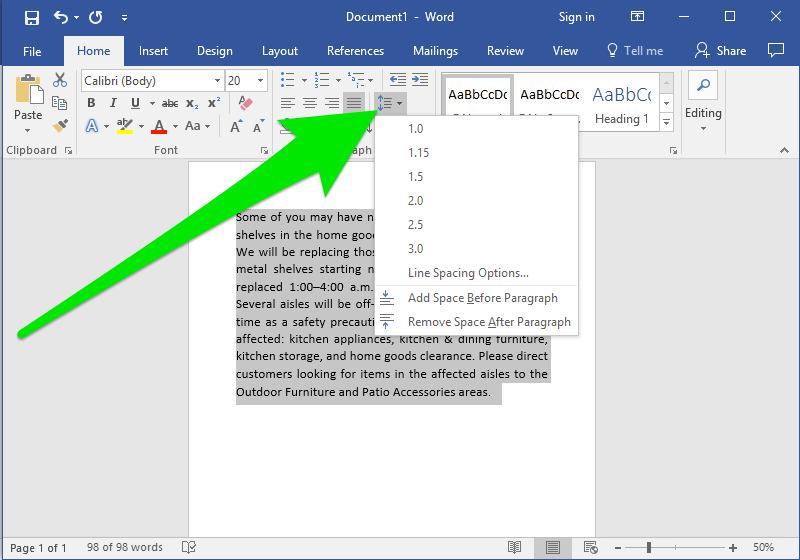
- Selanjutnya, jarak antar paragraf sudah bisa diatur. Klik saja di bagian Line Spacing Options, Indents and Spacing, atau Line and Page Breaks.
- Jika ingin melihat hasil pengaturan tersebut, gunakan fitur Preview.
- Jika sudah, ubahlah spasi di atas paragraf dengan melakukan klik pada bagian Add Space Before Paragraph. Namun, jika ingin melakukan penambahan spasi di bagian bawah paragraf, maka gunakan fitur Add Space After Paragraph.
2. Mengatur Style Baris Antar Kata
Cara lain yang bisa dilakukan terkait dengan pengaturan spasi pada Ms Word adalah dengan membuat pengaturan style baris antar kata. Caranya tidak jauh berbeda dengan cara mengatur jarak antar huruf di Word.
- Setelah membuka dokumen, klik menu Home.
- Kemudian, pilihlah kotak box penulisan dan atur spasi baris kata yang diinginkan.
- Setelah itu, ada beberapa pilihan yang tersedia seperti title, normal, atau tanpa spasi.
- Jika ingin membuat pengaturan style penulisan baru pada kata-kata di dokumen, maka klik kanan dan pilih style.
- Selanjutnya, klik Modify.
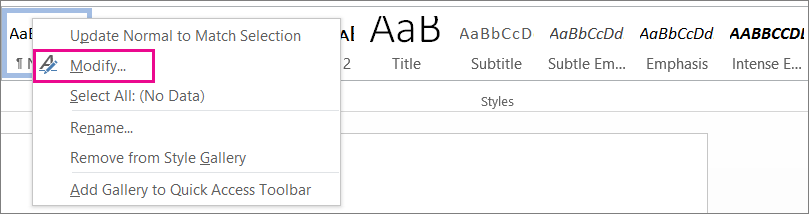
- Nah, pilihlah beberapa style yang diinginkan pada baris kata.
- Terakhir, klik OK untuk menyimpannya.
3. Mengatur Spasi Berantakan pada Karakter
Jika bagian karakter berantakan, gunakan beberapa cara berikut ini untuk mengatur spasinya agar terlihat lebih rapi. Tenang saja, cara berikut sangat mudah untuk dilakukan.
- Blok dokumen dengan menekan CTRL + A.
- Kemudian, klik tanda panah pada menu Font.
- Jika sudah, pilih opsi Tingkat Lanjut.
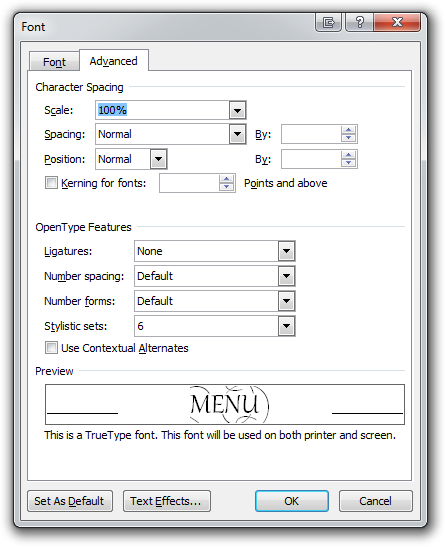
- Lalu, kamu bisa memilih fitur diperluas atau dirapatkan pada kotak Spacing.
- Selanjutnya, tuliskan 1,5 pada bagian kotak ukuran.
- Setelah itu, klik tombol OK agar pengaturan tersebut tersimpan.
4. Mengatur Spasi Berantakan dengan Advanced Spacing
Masih terkait dengan pengaturan spasi yang berantakan, kamu bisa juga melakukan pengaturan spasi tersebut menggunakan advanced spacing. Bagaimana caranya? Ikuti beberapa langkah mudah berikut untuk melakukannya.
- Buka menu Home terlebih dahulu.
- Setelah itu, tekan tombol CTRL + D bersamaan.
- Jika sudah, pilih Advanced dan lanjutkan dengan menekan menu Spacing.
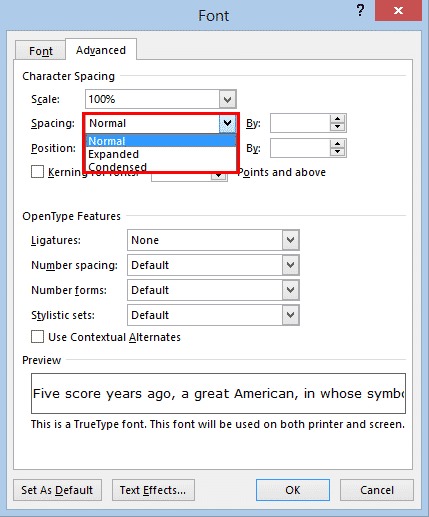
- Selanjutnya, aturlah spasi dengan beberapa fitur seperti Normal. Expanded, atau Condensed.
- Selain itu, pengaturan juga bisa dilakukan sesuai dengan keinginan atau kustom. Caranya adalah dengan mengaturnya dengan mengetikkan angka spasi pada kolom yang tersedia.
- Terakhir, jangan lupa untuk melakukan klik OK.
5. Mengatur Spasi Lebar
Apakah ada spasi lebar di huruf atau kata pada dokumen Ms Word? Jika iya, maka hilangkan spasi lebar tersebut dengan melakukan pengaturan berikut ini.
- Buka terlebih dahulu file yang mengandung spasi lebar.
- Kemudian, tekan CTRL + H.
- Nantinya, fitur Find and Replace akan ditampilkan. Nah, tab bagian Replace.
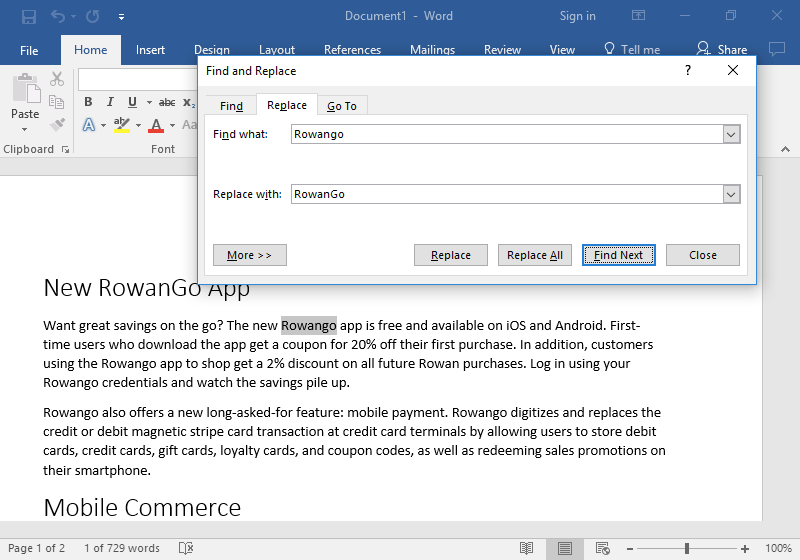
- Setelah itu, ketik format /1 pada Replace tersebut.
- Kemudian, jangan lupa untuk menekan centang pada kotak Use Wildcards.
- Nah, setelahnya klik pada opsi Replace All.
- Setelah melakukan klik OK, maka tidak ada lagi spasi lebar pada dokumen tersebut.
Sebagai tambahan informasi, pengaturan spasi di Ms Word bisa dilakukan di Line and Paragraph Spacing. Semua menu spasi bisa dilihat pada menu Home pada Ms Word, yaitu di fitur Paragraph. Spasi yang bisa dipilih mempunyai nilai dari 1-3.
Sudah paham dengan cara mengatur jarak antar huruf di Word tersebut? Jadi, jangan tunggu nanti! Atur spasi dokumen kamu sekarang agar terlihat lebih rapi.

