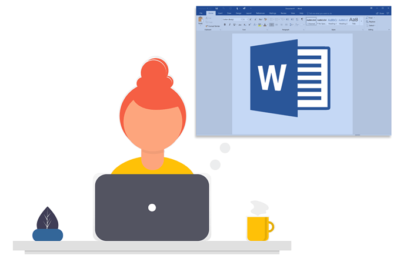Mengedit gambar tidak hanya bisa dilakukan pada aplikasi editor foto, seperti Photoshop. Siapa sangka, kamu juga bisa mengedit gambar dengan menggunakan Microsoft Word. Cara Menyatukan gambar di Word berikut ini bisa menjadi pembahasan yang sangat menarik untuk disimak.
Mengedit gambar menggunakan aplikasi editor foto memang bukan pekerjaan yang mudah. Dibutuhkan pengetahuan mengenai berbagai macam fungsi dari masing-masing tool yang tersedia di dalamnya. Dengan demikian maka pekerjaan mengedit gambar atau foto bisa dilakukan.
Namun bagi yang kurang familiar dengan berbagai macam jenis tool dalam editor foto pasti akan merasa kesulitan, bahkan hanya sekedar untuk mengedit gambar sederhana. Tapi tenang saja, Microsoft Word bisa menjadi solusi mudah untuk mengedit gambar secara sederhana.
Cara Menyatukan Gambar di Word
Dalam beberapa hal, penggabungan gambar terkadang diperlukan untuk kebutuhan tertentu. Bagi kamu yang mahir mengoperasikan Microsoft Word, hal tersebut juga bisa menjadi bekal untuk mengedit sebuah gambar.
Jadi tidak hanya bisa digunakan untuk menulis saja, tetapi dengan Microsoft Word kamu bisa mengedit gambar sederhana seperti menyatukannya. Penyatuan atau penggabungan gambar ini bisa dilakukan dengan memanfaatkan fitur grouping.
Seperti namanya, fitur ini bisa digunakan untuk menyatukan objek yang jumlahnya dua atau lebih. Hal yang menarik dari fitur ini yaitu tidak hanya bisa digunakan dalam menggabungkan gambar, tetapi fitur ini juga bisa digunakan untuk menggabungkan objek lainnya seperti ikon, clip art maupun simbol.
Contoh dari penerapan fitur ini biayanya banyak dipakai untuk menggabungkan tanda tangan dan stempel. Cara yang bisa dilakukan untuk menggabungkan gambar menggunakan fitur grouping ini yaitu sebagai berikut:
- Buka aplikasi Microsoft Word yang terdapat di laptop.
- Jika ingin memasukkan banyak foto, maka bisa ganti orientasi dokumen menjadi landscape, yaitu klik tab Page Layout, pilih opsi Orientation kemudian klik opsi Landscape.
- Selanjutnya masukkan file gambar, yaitu klik tab Insert, kemudian pilih opsi Picture.
- Setelah itu akan muncul kotak dialog yang berisikan beberapa pilihan gambar yang terdapat di dalam laptop, pilih gambar-gambar yang ingin dimasukkan dan klik Insert.
- Kemudian klik kanan pada gambar tersebut dan ubah format wrap text menjadi Behind Text atau In Front of Text.
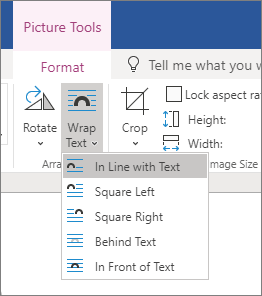
- Jika sudah maka bisa urutkan gambar sesuai keinginan agar terlihat lebih rapi.
- Apabila sudah selesai diurutkan, klik kiri pada gambar pertama kemudian tekan dan tahan tombol Ctrl di keyboard.
- Klik kiri pada gambar lainnya yang akan disatukan dengan gambar pertama.
- Setelahnya lepas tombol Ctrl lalu klik kanan gambar tersebut.
- Pilih opsi Group untuk menyatukan gambar.
- Selesai.
Hal-Hal yang Harus Diperhatikan Saat Menyatukan Gambar di Word
Setelah mengetahui cara menyatukan gambar di Word mungkin bisa dibilang sangat mudah untuk dilakukan. Walaupun demikian, ketika akan melakukan pekerjaan tersebut, terdapat beberapa hal yang harus diketahui dan diperhatikan.
Pasalnya, ketika akan menyatukan gambar ini terkadang terdapat kendala yang mungkin akan dihadapi, seperti fitur grouping yang tidak bisa diklik dan lain sebagainya. permasalahan tersebut terjadi tentu bukan tanpa alasan, terdapat hal-hal yang bisa menyebabkan kejadian tersebut terjadi.
Maka dari itu, informasi di bawah ini penting diketahui agar proses pengerjaan penggabungan atau penyatuan gambar di Word bisa berjalan dengan baik dan lancar.
1. Gunakan warna transparan untuk gambar yang memiliki warna belakang tertentu
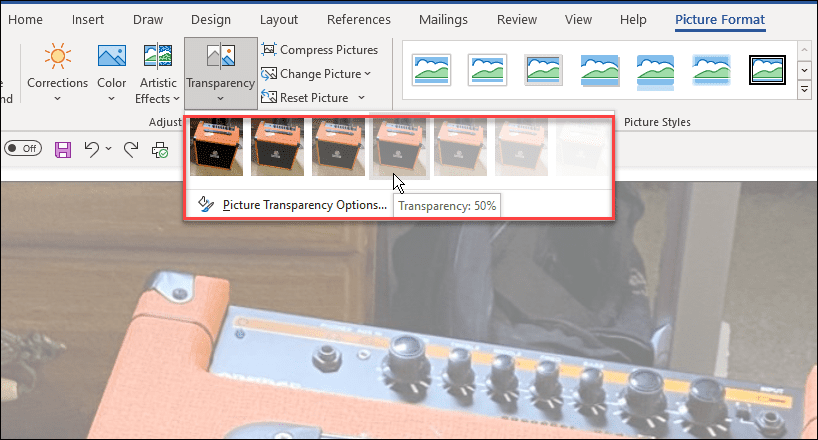
Dalam menyatukan dua gambar atau lebih, tidak hanya memperhatikan mengenai bentuk dari gambar tersebut berubah menjadi satu kesatuan. Namun hal-hal seperti penggunaan warna yang digunakan untuk menggabungkan gambar tersebut juga perlu diperhatikan.
Hal ini akan membuat hasil gambar yang dihasilkan bisa lebih bagus dan terkesan lebih menyatu. Bahkan bisa membuat orang lain mengira bahwa gambar tersebut bukan hasil dari penggabungan dari dua gambar yang berbeda.
Untuk itu, bagi yang ingin menyatukan gambar yang mempunyai latar belakang warna tertentu maka bisa menggunakan warna transparan sebagai latar belakang untuk kedua gambar tersebut.
2. Jangan menggunakan format In Line with Text
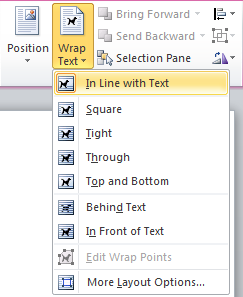
Bagi yang sudah pernah mencoba cara menyatukan gambar di Word mungkin pernah mengalami masalah dalam fitur grouping yang tidak bisa diklik. Alasan ini dikarenakan pada saat memasukkan file gambar maka Microsoft Word secara default menggunakan format In Line with Text.
Hal ini yang yang membuat fitur grouping tidak bisa digunakan. Maka dari itu, sebelum mengklik fitur ini, ganti terlebih dahulu format gambar yang digunakan. Di dalam Microsoft Word sendiri ada 7 format wrap text. Pilihlah format wrap text selain In Line with Text pilihan yang ada.
Adapun beberapa daftar dari format wrap text yang tersedia diantaranya yaitu ada:
- In Line with Text (akan membuat gambar sejalan atau berada di dalam paragraf).
- Tight (biasanya banyak digunakan untuk menyatukan gambar dan teks).
- Square (digunakan untuk melipat objek atau gambar yang berada di sekitarnya menjadi berbentuk segi empat).
- Top and Bottom (digunakan untuk meletakkan teks berada di atas maupun di bawah objek).
- Trough (digunakan untuk melipat teks yang terdapat di sekitar objek agar bisa berada di titik atau alur dalam membentuk objek dan teks yang mengisi bagian objek terbuka).
- Behind Text (digunakan untuk meletakkan objek di belakang tulisan atau text).
- In Front of Text (digunakan agar objek bisa berada di depan sebuah teks atau tulisan).
Setelah mengetahui akar masalah yang terjadi, maka kamu bisa segera melakukan perubahan format pada wrap text. Untuk melakukan perubahan format ini agar bisa menerapkan cara menyatukan gambar di Word, maka bisa mengikuti langkah-langkah berikut ini:
- Buka aplikasi Microsoft Word yang terdapat di laptop.
- Insert file gambar ke halaman kerja.
- Setelah itu, double klik (klik dua kali) pada gambar tersebut.
- Selanjutnya pilih opsi Wrap Text, kemudian ubah format tersebut selain menggunakan Inline with Text (contohnya menjadi square).
- Jika format wrap text sudah diubah maka dua gambar atau lebih yang terdapat di halaman kerja bisa digabung menggunakan fitur grouping.
- Namun sebelum melakukannya pastikan untuk menatanya terlebih dahulu dengan memanfaatkan fitur Bring to Back atau Bring to Front untuk memundurkan dan memajukan gambar.
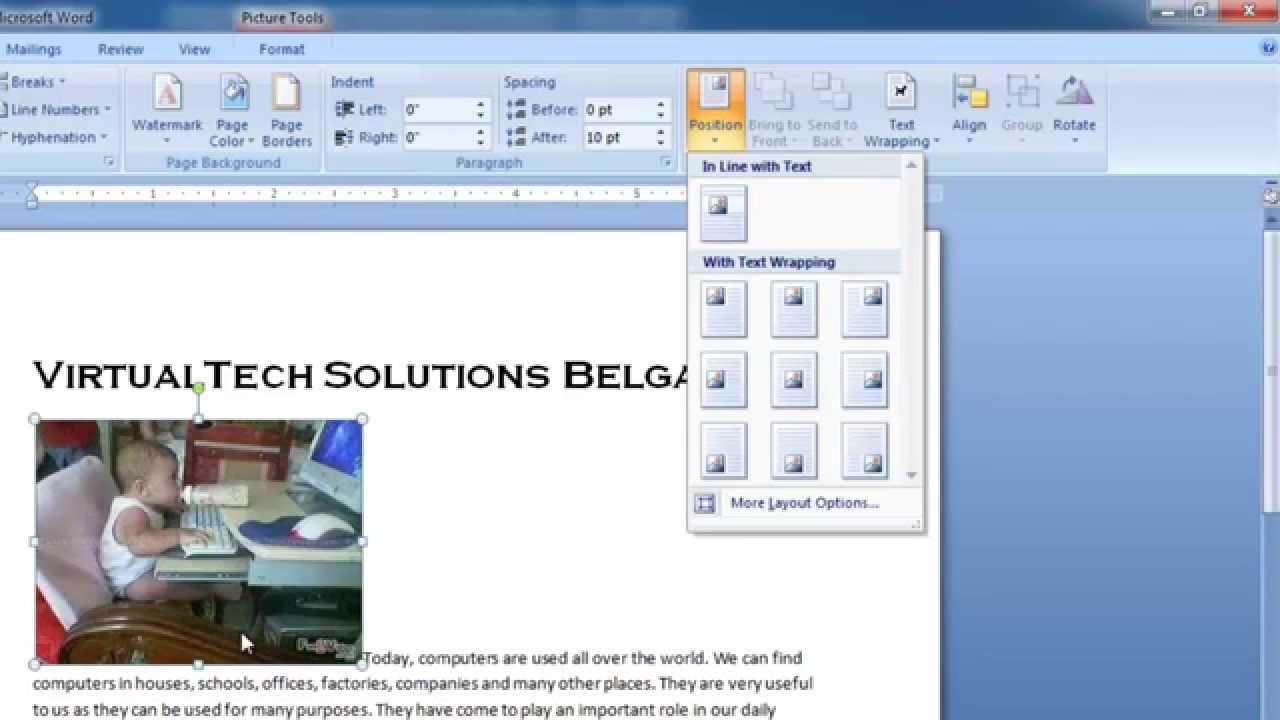
- Sedangkan untuk merubah ukuran foto atau gambar maka bisa dengan mengklik mouse dan tahan tepat berada di sudut atau pojok gambar, kemudian lakukan pergeseran ke dalam atau keluar gambar.
Cara menyatukan gambar di Word bisa menjadi solusi bagi kamu yang ingin menggabungkan dua atau lebih gambar, tanpa harus menggunakan aplikasi edit foto seperti photoshop, paint dan lain sebagainya. Selain itu, kamu juga tidak perlu repot-repot mendownload aplikasi tersebut.
Pasalnya semua laptop pasti memiliki aplikasi Microsoft Word, jadi kamu bisa melakukan pekerjaan tersebut di laptop mana saja. Caranya juga sangat sederhana, bagi kamu yang sudah familiar dengan Microsoft Word pasti bisa dengan mudah untuk melakukan pekerjaan tersebut.