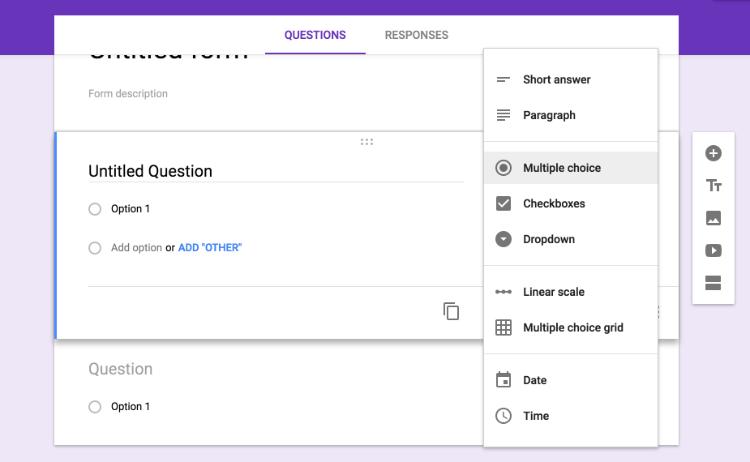Dalam rangka menyebarkan soal ujian secara online, kamu bisa memanfaatkan Google Form setelah menyiapkan soalnya terlebih dahulu di Microsoft Word. Kalau soalnya sudah siap, nanti kamu tinggal menerapkan cara memindah soal Word ke Google Form yang akan disampaikan di bawah ini.
Tidak perlu khawatir, sebab cara memindahkan soal di Word ke Google Form yang dimaksud ini sangatlah mudah dan praktis. Sebab, metodenya bukanlah copy paste yang membuat kamu masih harus mengedit soal satu per satu.
Tentunya, cara memindahkan soal dari Word ke Google Form ini sangat pas untuk kamu yang sedang dikejar-kear deadline. Untuk cara selengkapnya, mari simak penjelasan berikut.
Pilihan Cara Memindah Soal Word ke Google Form
1. Dengan Menggunakan Form Builder
Agar bisa memindahkan soal dari Microsoft Word ke Google Form, kamu memerlukan bantuan penyedia layanan tambahan yang biasa disebut dengan Add on. Add on ini fungsinya adalah untuk membuat formulir yang bisa berasal dari dokumen Excel, speadsheet, Google Docs bahkan Word.
Salah satu add on yang bisa digunakan namanya adalah Form Builder dan cara memindah soal dari Word ke Google Form menggunakan Form Builder selengkapnya sebagai berikut:
- Masuk ke akun Gmail kamu
- Kalau sudah, buka aplikasi Google Drive
- Di aplikasi tersebut, buatlah folder baru dengan cara klik ikon Baru kemudian pilih Buat Folder. Setelahnya, beri nama pada folder tersebut sesuai dengan keinginan
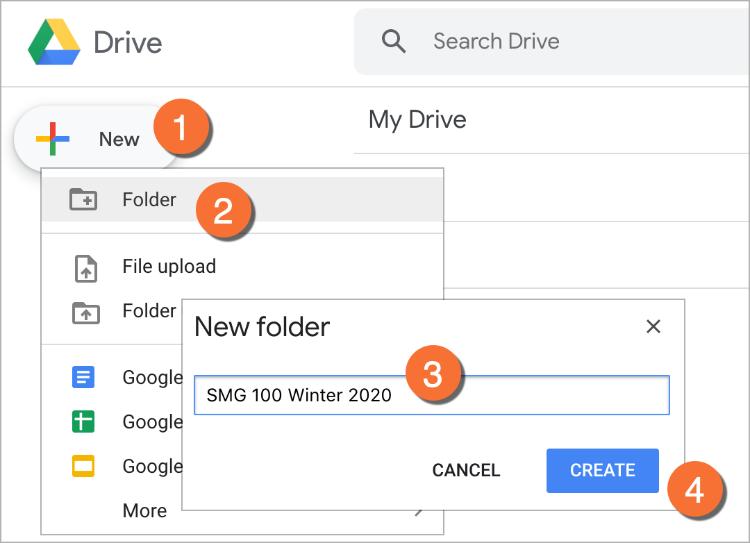
- Kalau folder sudah berhasil dibuat, kamu harus masuk ke dalamnya lalu upload file Microsoft Word yang berisi naskah soal. Caranya ialah dengan klik kanan dalam folder yang dimaksud kemudian pilih Upload File
- Cari serta pilih file yang akan diupload
- Setelah berhasil diupload, kamu harus membuka soal tadi dan pastikan kamu membukanya dalam format Google Dokumen. Sebenarnya, untuk soal di Microsoft Word boleh tidak diberi nomor terlebih dahulu karena nomor ini bisa diberikan ketika mengedit di Google Form langsung
- Pastikan bahwa semua tata letak soal sudah sesuai dan pastikan bahwa file ini tersimpan sebagai Google Dokumen, caranya dengan klik File kemudian pilih Simpan sebagai Google Dokumen
- Kembali ke folder yang sudah dibuat tadi. Sekarang kamu harus membuka Google Formulir terlebih dahulu. Caranya ialah dengan klik kanan pada file tadi, pilih Lainnya lalu pilih Google Formulir
- Kalau Google Formulir ini sudah terbuka, kamu bisa langsung install Add On dengan cara klik tanda titik tiga yang ada di pojok kanan atas lalu pilih Add On langsung
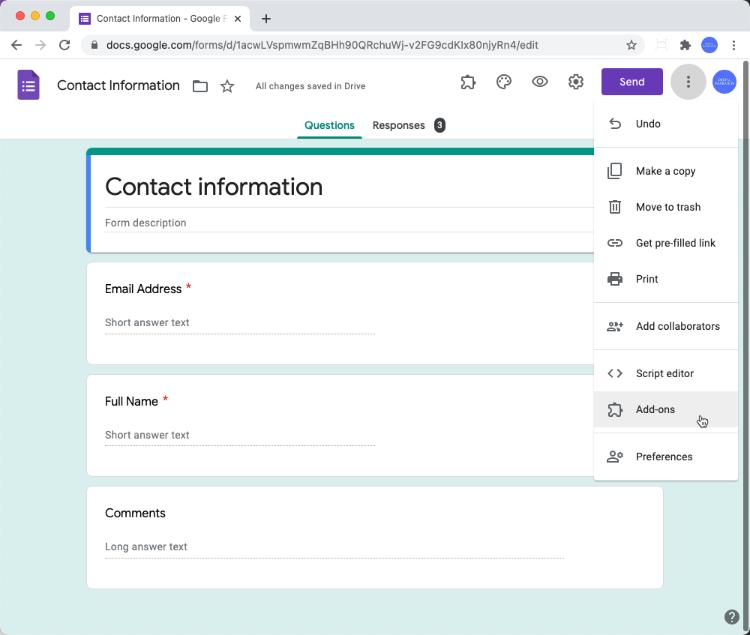
- Pilih Add On yang bernama Form Builder dan jika sudah ketemu langsung install saja Add On tersebut
- Kalau sudah berhasil diinstall, tinggal Login dengan menggunakan akun Google milik kamu
- Begitu proses install sudah selesai, langsung klik tanda X untuk menutup Windows Form Builder
- Cara memindah Word ke Google Form selanjutnya ialah dengan klik ikon Add on yang dilambangkan dengan gambar seperti puzzle
- Kalau sudah, bisa langsung klik Form Builder kemudian klik Start sehingga layar kemudian memunculkan sejumlah menu
- Dari pilihan menu yang ada, klik Google Docs
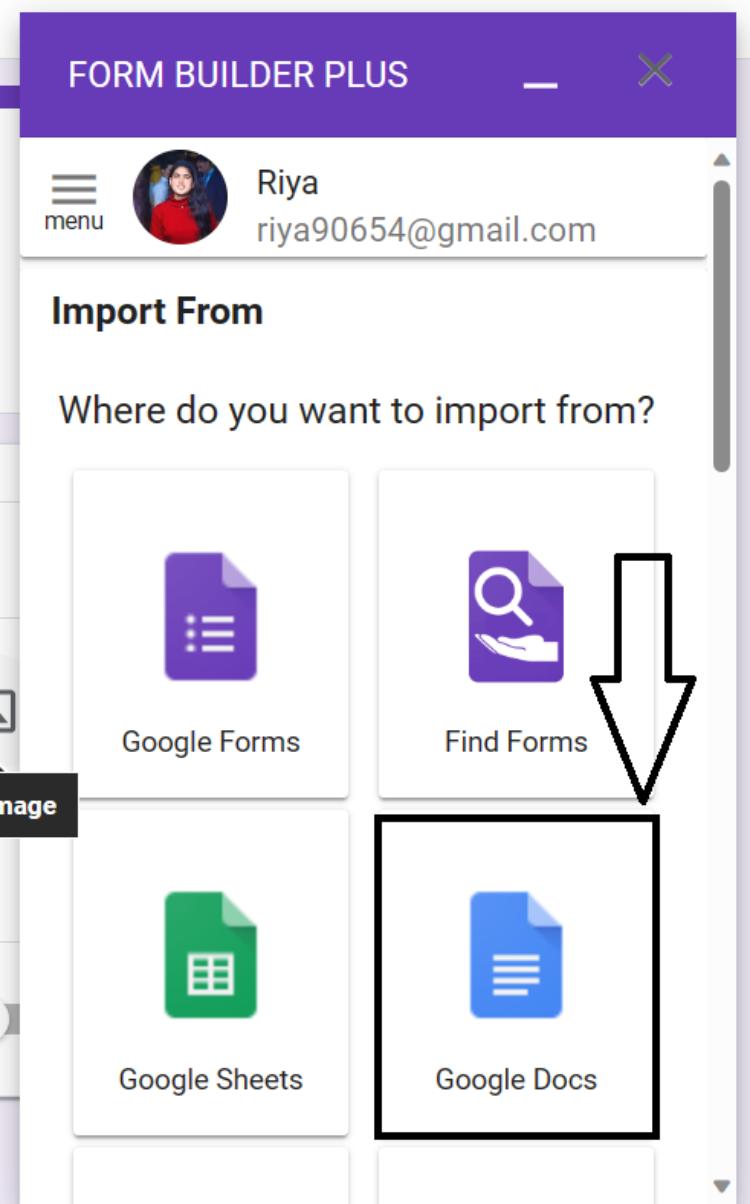
- Selanjutnya cari serta pilih file yang sebelumnya sudah dibuat di folder Google Drive
- Buka file tersebut dengan cara melakukan double click. Tunggu sebentar sampai prosesnya selesai dan kalau sudah, bisa scroll ke bawah pada Form Builder lalu pilih soal ujian yang akan dimasukkan
- Terakhir, klik Import Selected
Setelah melakukan langkah-langkah di atas, seharusnya sekarang semua soal yang sudah kamu siapkan berpindah ke Google Form. Untuk memastikannya, kamu bisa mencoba memeriksanya terlebih dahulu satu per satu.
2. Dengan Menggunakan Automagical Form
Kalau kamu penasaran dengan cara import soal Word ke Google Form tanpa Form Builder, tentu cara kedua ini lebih cocok. Yaitu, dengan menggunakan Automagical Form.
Seperti yang sudah bisa ditebak, Automagical Form inipun merupakan Add On yang akan membantu mempermudah pembuatan Google Form. Adapun cara memindah soal Word ke Google Form dengan memanfaatkan Add On Automagical Form ini sebagai berikut:
- Ubah soal yang sudah dibuat ke Microsoft Word menjadi PDF dengan cara klik File pada dokumen Word yang dimaksud kemudian pilih Save As. Pada bagian Save as type, pastikan kamu sudah mengubahnya menjadi PDF kemudian klik Save
- Selanjutnya, masuk ke Google Drive kemudian buat folder baru dan beri nama pada folder baru ini sesuai dengan keinginan
- Kalau sudah, upload file PDF tadi dengan cara klik kanan di bagian dalam folder kemudian pilih Upload File. Setelah itu, cari file PDF yang akan diupload lalu tunggu sampai proses upload selesai
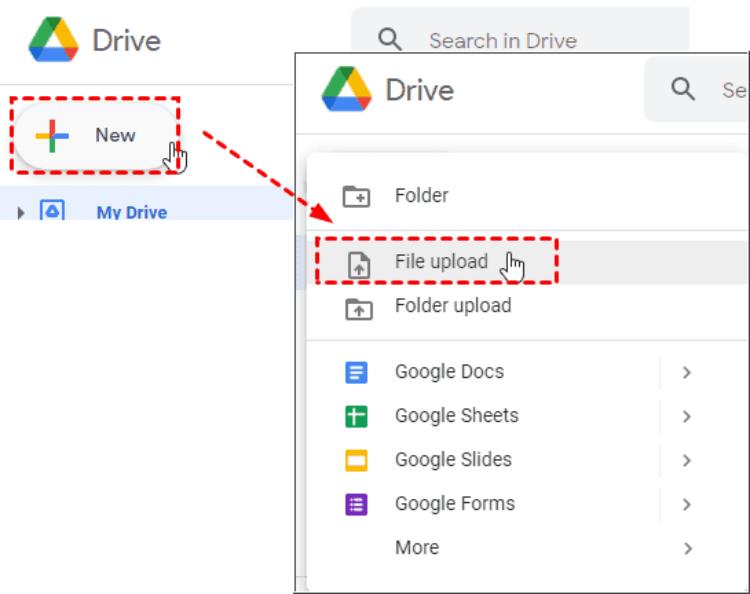
- Masih di Google Drive, langsung klik Dapatkan Add On yang dilambangkan dengan tanda +
- Sampai di sini, cari Automagical Form dan jika sudah ketemu, langsung klik agar proses install bisa segera berjalan
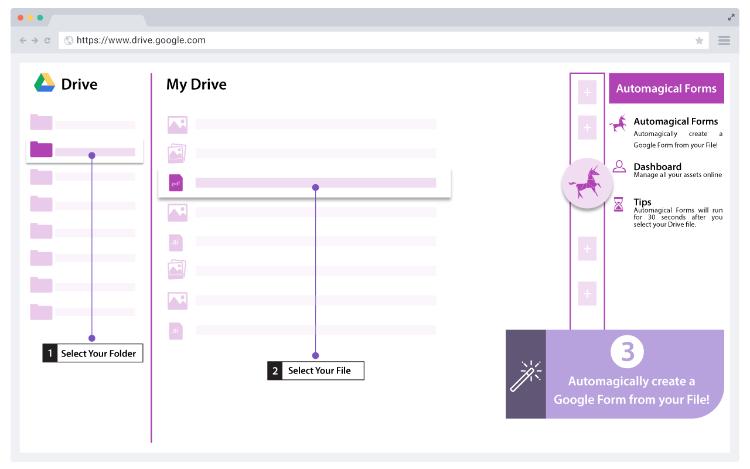
- Dalam proses install, Automagical Form akan meminta akun kamu, jadi klik saja akun yang sekiranya cocok dengan Google Drive milikmu lalu klik izinkan. Selesai, Automagical Form sdah berhasil diinstall yang ditandai dengan muncul logo di bagian kanan halaman Google Drive
- Langkah selanutnya ialah pilih dokumen PDF yang akan diubah menjadi Google Form lalu klik Automagical Form
- Tunggu selama beberapa detik sampai Atomagical Form menyelesaikan tugasnya. Nanti akan muncul Request Permission yang akan meminta izinmu untuk melakukan beberapa hal. Terkait dengan hal ini, sebaiknya kamu klik izinkan
- Tunggu kembali selama beberapa saat hingga semua dokumen yang ada dibaca dan nanti layar akan memunculkan keputusan apakah memang dokumen yang dimaksud sudah bisa dikonversi menjadi Google Form atau tidak
- Begitu pengecekan selesai dan dokumen dinyatakan cocok, langsung saja klik Create Form
- Setelah itu, klik Open Form dan kamu akan melihat bagaimana dokumen Wordtadi sudah berubah menjadi Google Form
Cara Setting Import Word ke Google Form
Setelah mengetahui cara memindah soal Word ke Google Form, kamu juga harus tahu bagaimana cara menyetting Google Form tersebut. Tujuannya adalah untuk memastikan supaya Google Form yang dibuat sudah sesuai kebinginan dan kebutuhan atau belum. Untuk caranya seperti ini.
- Klik saja menu Setelan yang ada di pojok atas dan dilambangkan dengan gambar roda bergerigi
- Selanjutnya, aktifkan pilihan Jadikan Ini Sebagai Kuis
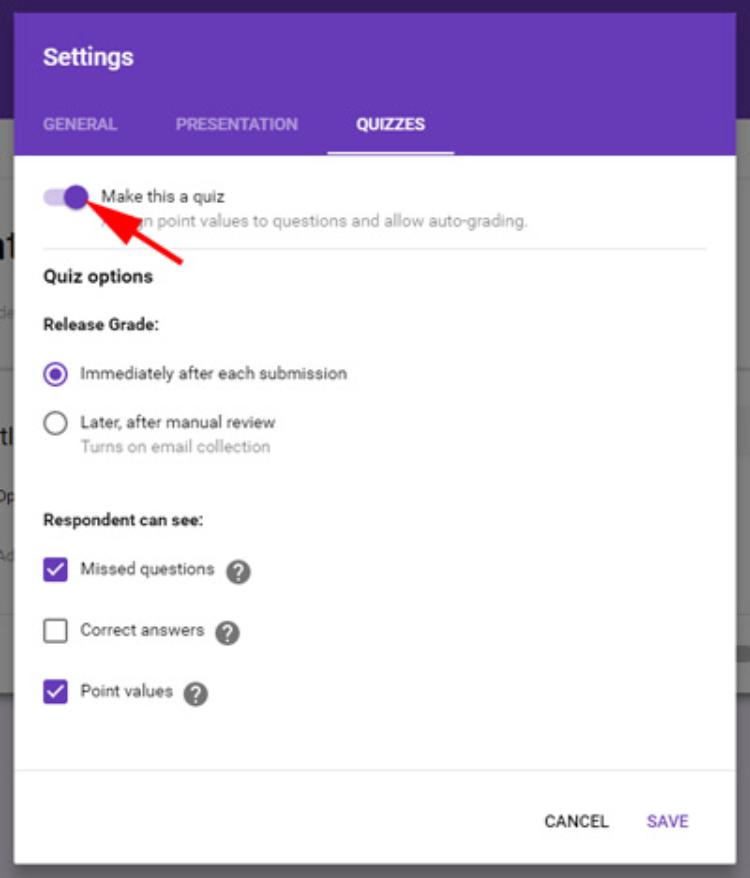
- Untuk bagian rilis, kamu bisa klik Segera setiap pengiriman
- Untuk opsi Responden dapat melihat, sebaiknya amu menghilangkan tanda centang pada jawaban yang benar supaya responden atau siswa yang akan menerima soal tidak bisa melihat jawaban yang tepat. Kalau sudah, bisa klik Simpan
- Selanjutnya kamu bisa memberikan nama atau judul pada soal tersebut di tempat yang sudah disediakan, tepatnya di bagian atas formulir
- Agar siswa bisa mencantumkan namanya, kamu sebaiknya mengganti bagian Pertanyaan tanpa judul dengan Nama. Lalu, di bagian sampingnya, kamu bisa pilih opsi Jawaban singkat dan jangan lupa aktifkan pula tanda Wajib diisi. Dengan demikian, bagian nama nantinya tidak boleh kosong
- Klik tanda + yang ada di sebelah kanan layar kalau kamu ingin menambahkan kelas. Bagian Pertanyaan tanpa judul bisa diganti dengan kelas dan di sampingnya pilih Pilihan Ganda. Setelah itu masukkan nama kelas yang kamu maksud dan sekali lagi, aktifkan tanda Wajib diisi
- Kalau soal masih belum ada nomornya, langsung tambahkan saja. Kemudian tambahkan pula jawaban yang benar, caranya ialah dengan klik Kunci Jawaban lalu pilih jawaban yang tepat. Selanjutnya berikan skor atau nilai pada masing-masing soal. Kamu bisa melakukan hal ini pada setiap soal yang ada
Bagaimana? Mudah bukan cara memindah soal Word ke Google Form? Kedua cara di atas tentunya lebih praktis dibandingkan dengan kamu menggunakan metode copy paste yang masih manual.
Tetapi jangan lupa, setelah selesai memindahkan semua soal, pastikan kamu melakukan pengaturan yang diperlukan seperti yang sudah disebutkan di atas ya.